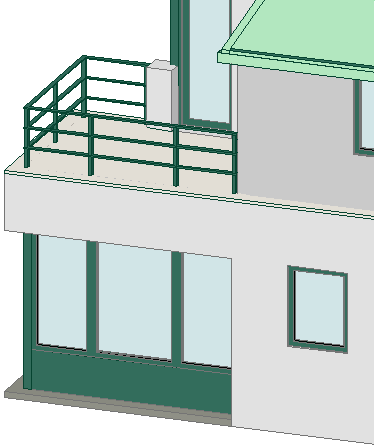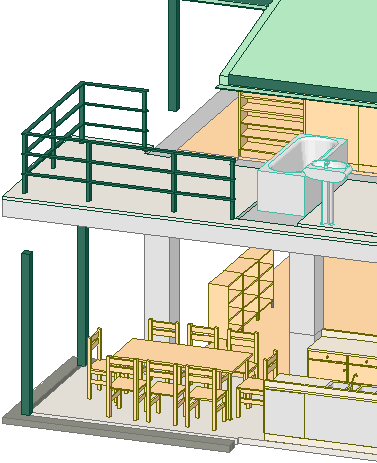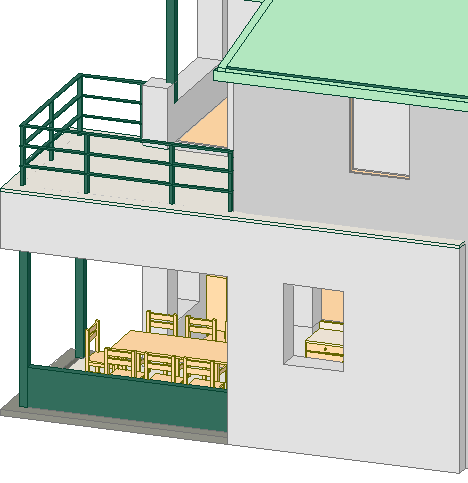Dialogfenster Elemente in 3D filtern und schneiden
Öffnen Sie dieses Dialogfenster mit dem Befehl Ansicht > Elemente in 3D > Elemente in 3D filtern und schneiden, oder verwenden Sie die Schaltfläche der 3D-Visualisierungs-Symbolleiste.

Sie können auch von den 3D-Dokument-Einstellungen aus darauf zugreifen, um die Filterkriterien für ein 3D-Dokument neu zu definieren.
Siehe 3D-Dokument-Einstellungen.
Geschosse: Definieren Sie die im 3D-Fenster anzuzeigenden Geschosse des Projekts:
•Alle: Alle Geschosse anzeigen.
•Begrenzt: Geben Sie einen zusammenhängenden Bereich von Geschossen an (von/bis Geschoss).
•Elemente auf den Geschossbereich angepasst schneiden: Aktivieren Sie dieses Kästchen, um das Modell angepasst an den Geschossbereiches zu beschneiden. Wird dieses Kästchen nicht aktiviert, wird das Modell nicht beschnitten und es werden alle Elemente dargestellt, die sich wenigstens teilweise innerhalb des Geschossbereichs befinden.
Wenn Markierungsrahmen definiert: Wenn Sie vor dem Generieren des Modells mit dem Markierungsrahmen einen Auswahlrahmen erstellt haben, definieren Sie mit diesen Optionen, welcher Teil des Projekts im 3D-Fenster angezeigt wird:
•Innerhalb: Elemente innerhalb des Markierungsrahmens werden angezeigt.
•Außerhalb: Elemente außerhalb des Markierungsrahmens werden angezeigt. Durch diese Option können z. B. Elemente im Hausinnern ausgeschlossen werden, wenn im 3D-Modell nur Außenansichten benötigt werden. Mit dem Markierungsrahmen können Sie Bereiche über mehrere Geschosse hinweg auswählen, nicht nur aus dem aktuellen Geschoss.
Falls im Grundriss Elemente mit dem Markierungsrahmen ausgewählt wurden, gelten die Einstellungen des Dialogfensters Elemente in 3D filtern weiterhin, aber der Titel des 3D-Fensters enthält den Markierungsrahmen und den Geschossbereich.
Anzeige Schnittflächen: Verwenden Sie diese Bedienelemente, um die Oberflächen und Stifte für die geschnittenen Oberflächen und Kanten in 3D zu definieren.
•Wie Elemente: Klicken Sie auf diese Schaltfläche, um vorhandene Oberflächen & Stiftfarbe/Strichstärken für die Hervorhebung der Kanten und Oberflächen der in 3D-Schnitten geschnittenen Elemente zu verwenden. Die Schnittflächen von Konstruktionselementen erhalten dieselben Farben und Oberflächen wie die ungeschnittenen Kanten (festgelegt in den jeweiligen Einstellungen-Dialogfeldern).
•Einheitlich: Klicken Sie auf diese Schaltfläche, um eine einheitliche Oberfläche & Stiftfarbe für die Kanten und Oberflächen der geschnittenen Elemente in 3D auszuwählen.
Oberfläche Popup-Palette: Klicken Sie auf diese Popup-Palette, um eine einheitliche Darstellung der Schnittflächen für Solid-Elemente auszuwählen.
Für Schnittflächen eines Bibliothekselements wird die für dieses Element eingestellte Oberfläche verwendet. Falls das Bibliothekselement interne Oberflächenbeschreibungen aufweist, wird für Schnittflächen die erste Oberfläche im Skript verwendet. Die verschiedenen Schichten der mehrschichtigen Elemente werden bei Verwendung von 3D-Schnitten nicht dargestellt. Verwenden Sie zum Abrufen von Schnitten, in denen diese angezeigt werden (sofern für Arbeitszeichnungen erforderlich), die Schnitt/Ansicht/IA-Werkzeuge.
Die Kontrollkästchen Elementtypen ermöglichen das Ein- und Ausschalten der Bauteile im 3D-Fenster. Sind Türen und Fenster ausgeschlossen, werden Öffnungen als leer interpretiert. Wenn Sie das Kontrollkästchen Alle Typen aktivieren, werden alle Elementtypen ausgewählt.