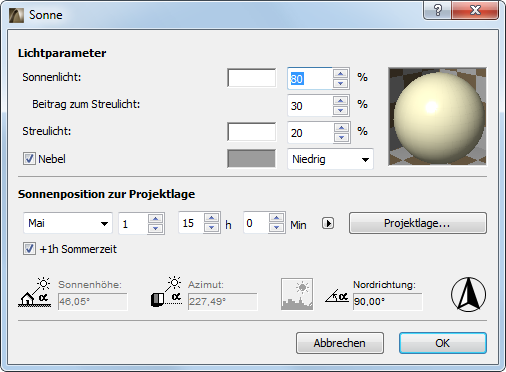
Das Dialogfenster Sonne ist zugänglich über:
•das Dialogfenster Kamera-Einstellungen, durch Klicken auf die Schaltfläche Sonne.
•das Dialogfenster Ansicht > 3D-Darstellungsmodus > Standort & Projektionsart, durch Klicken auf die Schaltfläche Sonne....
Das Dialogfenster Sonne enthält eine Reihe von Sonnenlicht/Schatteneinstellungen, die relevant sind für:
•Photorealistik
•Sonnen-Studien
•3D-Projektionen (und aus ihnen erstellte Ansichten)
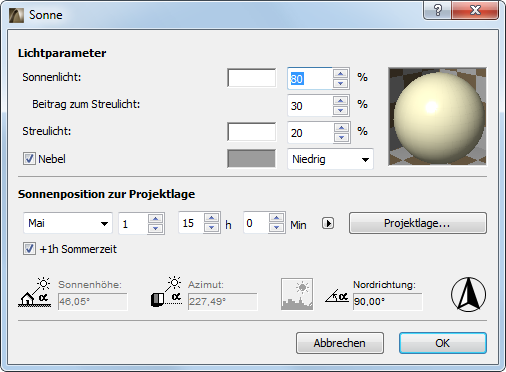
Lichtparameter
Parameter für jede Lichtkomponente festlegen: Sonnenlicht (normal gerichtet), Streulicht und Nebel.
•Sonnenlicht ist gerichtetes, in das Projekt einfallendes Licht.
- Doppelklicken Sie im Farbfeld, um eine Sonnenlicht-Farbe auszuwählen.
- Wählen Sie eine Farbintensität zwischen 0 und 100% für Sonnenlicht. Mit diesem Intensitätswert werden die Helligkeitskomponenten der Sonnenlichtfarbe multipliziert.
Anmerkung: Die Farb- und Intensitätseinstellungen für das Sonnenlicht werden von der CineRender Engine berücksichtigt.
•Streulicht ist allgemeines, ungerichtetes Licht, das zur Gesamthelligkeit des Bildes beiträgt. Hiermit können ansonsten verschattete Oberflächen aufgehellt werden.
Anmerkung: Die Streulichtparameter wirken sich nur auf das 3D-Fenster und photorealistische Darstellungen aus, die mit der internen Rendering Engine erstellt wurden.
- Farbe: Doppelklicken Sie im Farbfeld, um eine Streulicht-Farbe auszuwählen.
- Wählen Sie eine Farbintensität zwischen 0 und 100% für Streulicht. Ändern Sie diesen Wert, um spezielle Effekte in Renderings zu erreichen.
- Beitrag zum Streulicht: Geben Sie Prozent an, wie viel des Sonnenlichts als ungerichtetes Streulicht erscheinen soll.
•Aktivieren Sie das Kontrollkästchen Nebel, um - bei Verwendung der internen Rendering Engine - einen Nebeleffekt auf ein photorealistisches Bild anzuwenden. Wählen Sie eine Farbe und eine Intensität (gering, mittel, hoch) für den Nebeleffekt aus.
Anmerkung: Die hier festgelegten Nebelparameter wirken sich nur auf photorealistische Darstellungen aus, die mit der internen Rendering Engine erstellt wurden.
Sonnenposition am Projektstandort
Geben Sie Datum und Uhrzeit ein, um entsprechend der Projektlage die realistische Sonnenlicht- und Schattenberechnung zu sehen.
Zur Verwendung der aktuellen Einstellungen für Datum und Uhrzeit Ihres Computers klicken Sie auf diese Option im Flyout-Pfeil. (Dies ist eine einmalige Dateneingabe; sie wird nicht automatisch aktualisiert.)
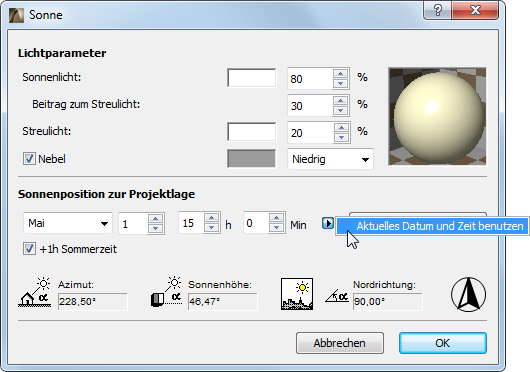
Klicken Sie auf Projektlage, um den Standort des Projektes (einschließlich der Nordrichtung) festzulegen.
Siehe Projektlage und Nordrichtung.
+1 Std Sommerzeit: Markieren Sie dieses Kästchen, um die Sommerzeit zu berücksichtigen.
Sonnenposition: Sehen Sie unten die Daten zur Sonnenposition an.
•Azimut: Zeigt den Sonnenazimut im Polarkoordinatensystem von ARCHICAD.
•Sonnenhöhe: Zeigt den Sonnenstand über dem Horizont in Grad an. Ein negativer Höhenwinkel bedeutet, dass die Sonne unter dem Horizont liegt (Nacht). Das kann zu völlig schwarzen Bildern führen.
Anmerkung: Wenn Sie das Sonnen-Dialogfenster zum ersten Mal öffnen, können die Werte für die Höhe und den Sonnen-Azimut nicht bearbeitet werden - die Werte werden aus den Kameraeinstellungen oder aus Standort & Projektionsart verwendet. Wenn Sie weitere Daten bearbeiten, die sich auf die Sonnenposition auswirken (z. B. wenn Sie Datum oder Uhrzeit oder die Daten im Dialogfenster Projektlage ändern), werden die Felder zum Sonnenazimut aktualisiert und können bearbeitet werden.
Siehe auch Nordrichtung.
Das Symbol rechts zeigt an, ob Datum/Uhrzeit/Ort auf ein Tages- oder ein Nachtbild hinauslaufen werden.


Diese Anzeige zeigt Ihnen die Nordrichtung des aktuellen Projekts. Um die Nordrichtung zu bestimmen, gehen Sie zu Optionen > Projektpräferenzen > Projektlage.
Siehe Projektlage und Nordrichtung.
Drücken Sie OK, um das Dialogfenster Sonne zu verlassen und die Einstellungen zu sichern.
Um die von einer Kamera definierte Ansicht auf das 3D-Modell anzuwenden, aktivieren Sie die Kamera und wechseln dann in das 3D-Fenster.