
Das Treppenwerkzeug wird verwendet, um Treppen-Bibliothekselemente im Projekt zu platzieren.

Platzieren und bearbeiten Sie diese GDL-Objekt-Treppen über das Dialogfenster Treppeneinstellungen.
Weitere Informationen finden Sie unter Treppen (Vordefinierte Treppen-Objekte).
Eigene Treppenformen, die mit der StairMaker-Funktion platziert werden, können ebenfalls in Teilen über das Dialogfenster Treppeneinstellungen bearbeitet werden.
Die Teilfenster des Dialogfensters Treppen-Werkzeugeinstellungen ähneln denen anderer Bibliothekselemente.
Siehe Bibliothekselement-Einstellungen.
Diese Einstellungen wirken sich, ähnlich wie bei anderen Objekten, auf Treppenobjekte aus, die direkt über das Treppeneinstellungen-Dialogfenster platziert wurden.
Treppe - Vorschau und Positionierung
Die Einstellungen im Paneel Vorschau und Positionierung der Treppe sind mit denen im Objekt - Teilfenster Vorschau und Positionierung.
Speziell für Treppen ist aber noch ein zusätzliches Steuerungselement im Paneel “Vorschau und Positionierung” verfügbar. Wenn die verfügbaren Treppenobjekte in der geladenen Bibliothek nicht Ihren Bedürfnissen entsprechen, können Sie den Befehl Neue Treppe erstellen des StairMaker-Add-Ons (mit ARCHICAD geladen) verwenden, um einen anderen Treppentyp zu erstellen und zu platzieren.
Klicken Sie auf die Schaltfläche oberhalb der Vorschau, um auf den Befehl Treppe erstellen zuzugreifen.
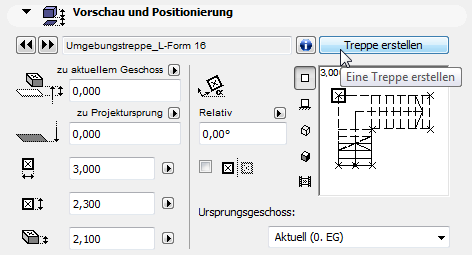
Anmerkung: Sie können diese Funktion auch über den Befehl Ablage > Bibliotheken und Objekte > Neu mit > StairMaker erreichen.
Weitere Informationen zum Neue Treppe erstellen-Befehl finden Sie unter StairMaker Add-On.
Verwenden Sie entweder die Individuellen Einstellungen mit grafischer Oberfläche oder die Alle Parameterliste, um die Treppenparameter einzustellen.
Klicken Sie auf den oberen schwarzen Pfeil, um die Parameterkategorien einzublenden:
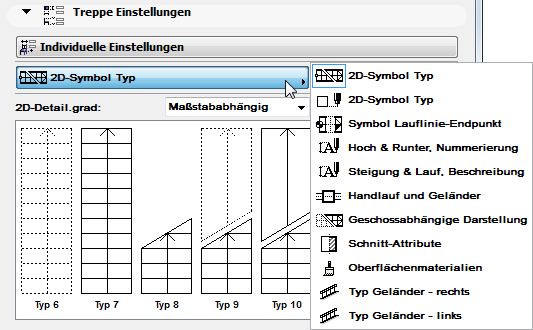
2D-Symboltypen: Wählen Sie einen der verfügbaren 2D-Symboltypen mit den Skizzen als Hilfestellung aus. Der Umfang der Auswahlmöglichkeiten hängt davon ab, ob Sie “Maßstabsabhängig” oder “Individuell” als Option für den 2D-Detaillierungsgrad angegeben haben.
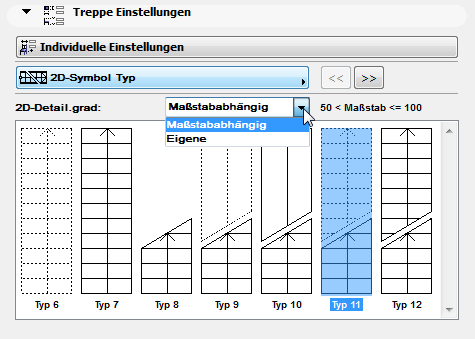
Auf der Lauflinie Symbolseite können Sie ein Startsymbol und einen Endpfeil für die Lauflinie des 2D-Symboles Ihrer Treppe auswählen.
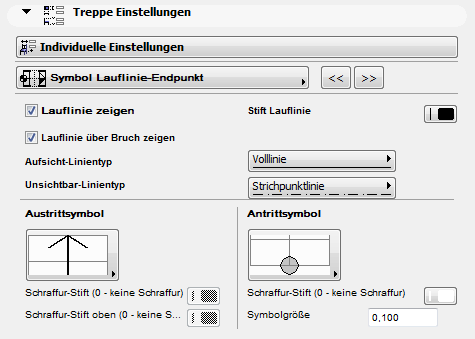
In den nächsten beiden Registern können Sie, unabhängig für die rechte und linke Seite der Treppe, aus dem breiten Angebot verfügbarer Geländerarten auswählen.
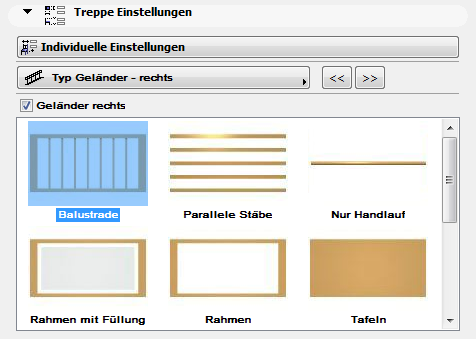
Für Stairmaker-Treppen heißt dieses Teilfenster “2D-Anzeige und 3D-Attribute.”
Wählen Sie in der nächsten Registerseite 2D-Symbol Typ das gewünschte 2D-Symbol aus:
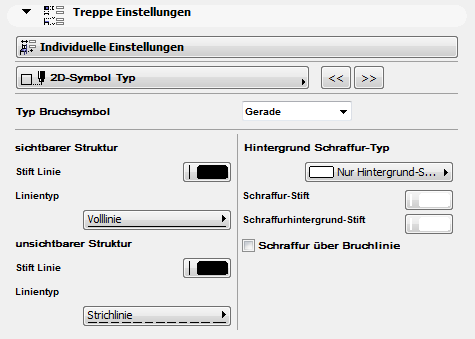
Die Sichtbare Struktur ist der Teil der Treppe unter der Bruchlinie. Die Unsichtbare Struktur ist der Teil der Treppe oberhalb der Bruchlinie, oder ein beliebiger Teil der Struktur, der verdeckt ist.
Wählen Sie eine Hintergrundschraffur für den Körper des 2D-Symbols der Treppe aus.
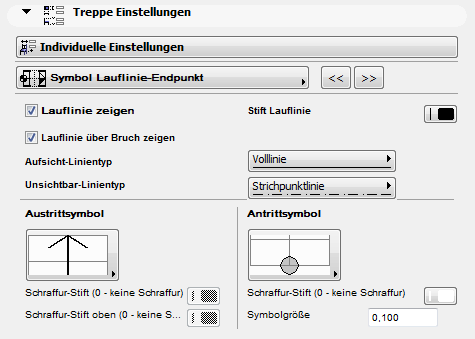
Die Registerseite Nach oben und Nach unten, Anzahl bietet Optionen für die Platzierung von Standard-Textelementen an Ihrer Treppe:
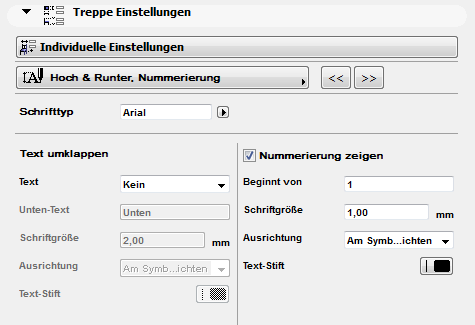
Schalten Sie die Ausrichtung auf Lesbarer Text ein, wenn Texte von unten und rechts unabhängig von der Position der Treppe lesbar sein sollen.
Nummerierung anzeigen nummeriert alle Stufen der Treppe. Sie können die Nummer angeben, mit der die Nummerierung beginnen soll, sowie die Textgröße und den Stift.
Aufwärts- und Abwärts-Text gibt Ihnen die Möglichkeit, die Beschriftung “Aufwärts” oder “Abwärts” am Anfang der Lauflinie anzuzeigen.
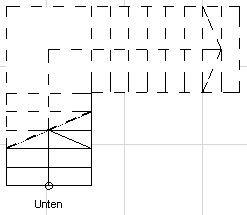
Auf der Registerseite Steigung und Auftritt, Beschreibung:
Wenn Sie Steigung und Auftritt markieren, zeigt die Treppe die Anzahl der Auftritte und der Steigungen sowie deren Maße an. Wählen Sie mit Format zwischen den verschiedenen Standards zum Anzeigen von Text mit Treppenparametern aus. Wählen Sie Eigener Text um einen beliebigen Text einzugeben. Geben Sie Textgröße und Textstift für den Text ein.
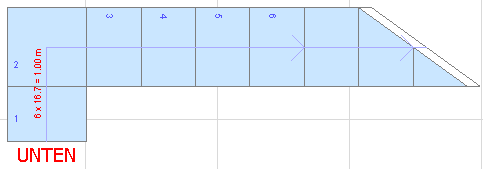
Die Option Beschreibung erlaubt es Ihnen, zusammen mit der Treppe einen beliebigen Text zu platzieren.
Die nächste Registerseite Handlauf und Wangen als Symbol, ermöglicht das Ein- und Ausschalten der symbolischen Anzeige von Geländern und Wangen. Bei Geländern können Sie die Achse zusätzlich zum Geländer oder statt des Handlaufs anzeigen.
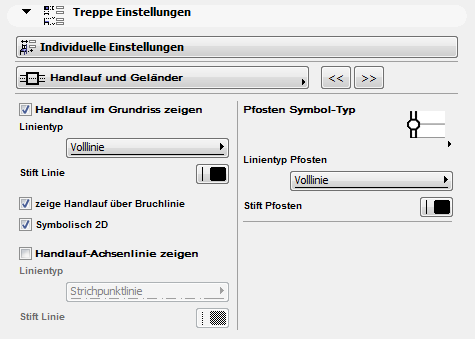
Die Registerseite Geschossabhängigkeit und 2D in darüberliegenden Geschossen steuert das Erscheinungsbild der Treppe auf Geschossen über und unter dem Ursprungsgeschoss der Treppe.
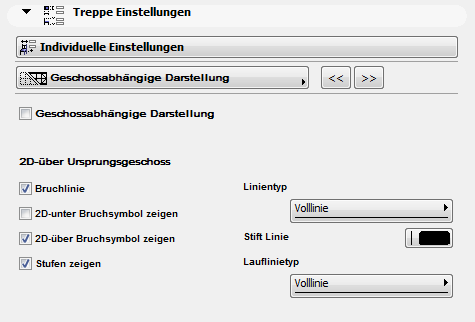
Anmerkung: Treppen werden auf anderen Geschossen so angezeigt, wie es über die Optionen im Bedienelement “Auf Geschoss zeigen” im Teilfenster “Grundriss und Schnitt” dieses Dialogfensters festgelegt wurde. Wenn dieses Bedienelement auf “Nur auf Ursprungsgeschoss” eingestellt wurde, sind die Optionen, die sich auf die Geschossabhängigkeit der Treppe beziehen, nicht relevant.
Geschossabhängiges Symbol: Markieren Sie dieses Kästchen, wenn Sie verschiedene Anzeigeoptionen für die Treppe auf anderen Geschossen festlegen wollen. (Wenn dieses Kästchen nicht markiert wird, erscheint die Treppe in allen Geschossen auf die gleiche Weise.)
2D in darüberliegenden Geschossen: Markieren Sie Kästchen, um festzulegen, welche Teile der Treppe auf Geschossen oberhalb ihres Ursprungsgeschosses angezeigt werden sollen:
•Bruchlinie
•2D unter Bruch zeigen
•2D über Bruch zeigen
•Stufen zeigen
Wählen Sie Linientyp, Linienstift und Lauflinientyp aus, um das Erscheinungsbild der Treppenlinien auf Geschossen oberhalb ihres Ursprungsgeschosses festzulegen.
Auf der Schnittattribtue-Seite legen Sie separate Parameter für die Unterseite und für die Stufen fest.
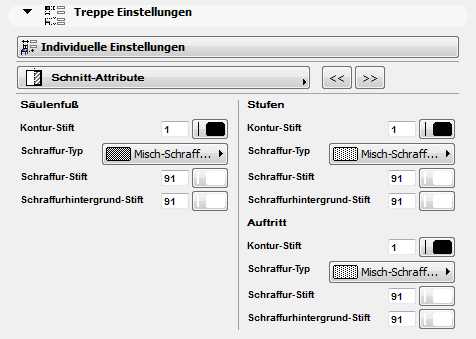
Treppe - Grundriss und Schnitt
Das Paneel Grundriss und Schnitt für Treppen ist denen für Objekte sehr ähnlich.
Weitere Informationen finden Sie unter Objekt-Einstellungen.
Weitere Informationen finden Sie unter Objekt - Teilfenster Modell.
Treppe - Paneel Kennzeichen und Kategorien