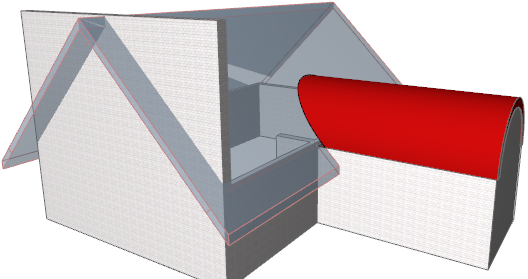Connected elements can involve the following operations:
•Trim to Roof/Shell
•Merge Elements
•Join Wall to Curtain Wall
•Solid Element Operations
Elements connected to each other are associative: a change to any element will immediately affect all the connected elements. Thus, it can be important to keep track of which elements are connected to which.
The Connections icon and the Connections List provide in-place interface to help you manage these relationships.
The following examples involve Trimming relationships, but the feedback works the same way for Solid Element Operations, Merged Elements and joined Curtain Walls.
Managing Trims
If you select a single model element that is part of a Trim relationship, you will see a Connections icon appear:

Note: The Connections icon will not appear if you have selected multiple elements.
If you move your cursor on top of this icon, any connected element will be highlighted in blue.

If the selected element (such as the Roof, below) is involved in multiple Trim relationships, click the icon to view each connection relationship in a list.
If Roof A is connected to Roof B, and Wall A is trimmed by Roof A, then Wall A will be trimmed by Roof B as well.
Wall A’s connection grip will list only Roof A, since only they have direct connections.

Move your cursor through the list: as you hover over any listed item, that connected element is shown with a highlight in the project (e.g. the gable Wall in the image below).

To highlight all of the elements connected to the selected element, hover over the header (e.g. Trim) in the connection list:

If the list includes connections to elements not visible in the current view (e.g. it is on a hidden layer, or on a different story), that connection item is listed in italic type.
To clear a connection (that is, to sever the associative relationship and undo the Trim), click the X icon next to that connection in the list. The connection is cleared. To clear a whole group of Connections, click the X next to the header in the list (e.g. Trim).

To clear multiple connections all at once, select one or more model elements. From the context menu, choose Connect > Clear All Connections. All connections of the selected element(s) are cleared.