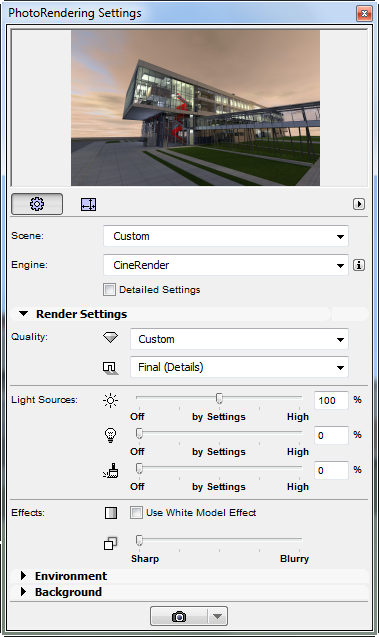
Create a Rendering with CineRender’s Basic Settings
The CineRender engine’s Basic Settings are enough to create a quality rendering for most purposes. By using the Basic Settings interface, you need only set a few types of parameters.
By default, the PhotoRendering Settings palette shows the CineRender engine’s Basic Settings. (Make sure the “Detailed Settings” box remains unchecked.)
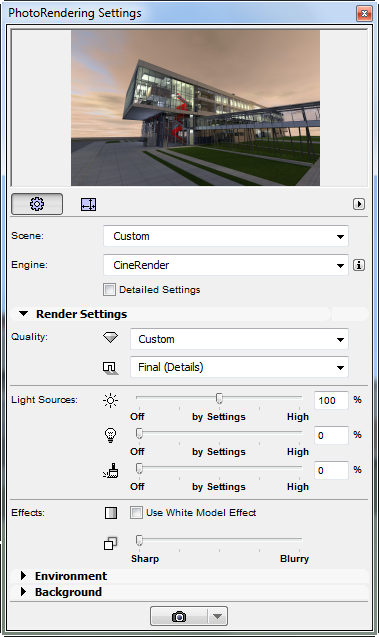
Note: All parameters in Basic view are also available in Detailed view. The settings of these parameters are always identical; it doesn’t matter where you set them.
There is one exception: The Environment panel in Basic Settings contains a city chooser pop-up list. In contrast, location definition in Detailed Settings (Environment/Physical Sky) requires geographic coordinates.
Quality
The two quality pop-ups refer to the Rendering Quality and Shadow Quality of your rendering.
•Rendering Quality: The first pop-up sets Rendering quality. Choose Low, Medium, High or Final (Details). (The quality you set here will have an effect on the antialiasing and Global Illumination processes, which produce better quality but require more render time.)
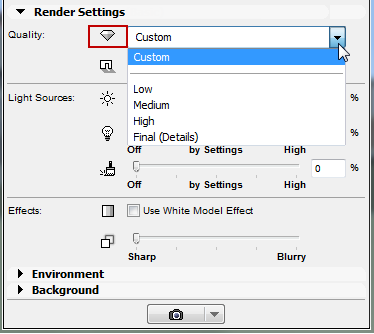
•Shadows: The second pop-up sets Shadow quality. (Varies depending on whether you are using a Standard or Physical Renderer.)
•Choose None for no Shadows.
•By Light Settings means that the Shadow Casting setting for each individual placed light object (as defined on the Lamp Settings Light Parameters page) will be in effect in this Scene. (See also Shadow Casting.)
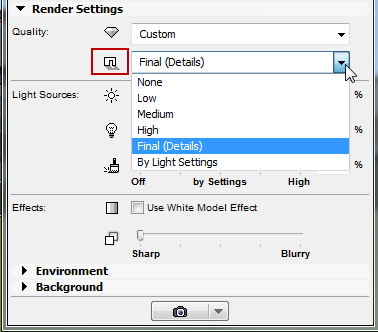
Use three sliders to set the intensity of three different types of light used in the rendering: Sun intensity; Lamp intensity; and Illuminating surfaces.
Each slider can override a particular light source intensity that is set elsewhere in the project.
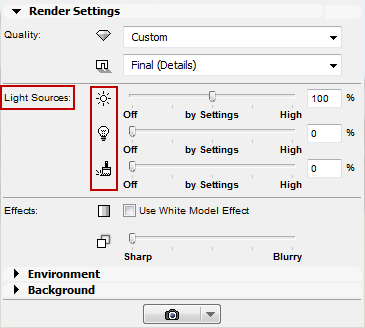
•Sun Intensity. Can override the Sun’s intensity setting. The midpoint of the slider at “By Settings”, corresponds to 100 percent: this means that the rendering will use the sun intensity exactly corresponding to the Sun object’s intensity setting. Adjust the slider to increase or decrease the sun intensity relative to this setting.
Note: If you are using a Physical Sky as your Environment, then this Sun intensity slider affects the sun that is part of that Physical Sky setting. If you are using an HDRI image as your Environment, then this Sun intensity slider affects the ARCHICAD Sun settings.
See CineRender Basic Settings: Environment Panel.
•Lamp Intensity: Can override the Main Intensity settings (set in Lamp Settings) for all individual lamps placed in the project. The midpoint of the slider, at “By Settings”, corresponds to 100 percent: this means that the rendering will use the lamp intensity exactly corresponding to the intensity set for lamp objects placed in the model.
See Light Color and Intensity for Lamp Tool Settings.
Note: These Rendering settings consider the settings that affect the 3D window, but the reverse is not true: the 3D Window does not consider what you adjust in Rendering settings. So a lamp that is turned off in the 3D window cannot be turned on in Rendering Settings.
•Illuminating Surfaces: This setting overrides the surface-level Luminance channel.
Note: All surfaces also have an Illumination channel, which affects Global Illumination. But the Illuminating Surfaces control in Photorendering Settings affects the Luminance only.
Only two effects are part of the Basic Settings parameters: the White Model Effect and Depth of Field.
White Model Effect
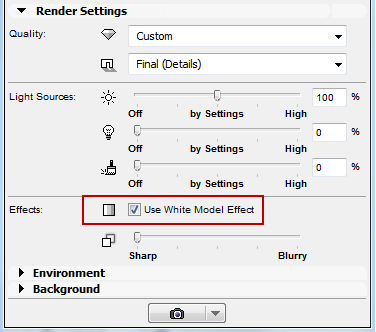

All surfaces are white, except those which use transparency or alpha channels (those remain transparent). This control is useful, for example, when showing an early design phase to a client, to convey the essential forms and space of the project plus light effects, without getting bogged down in colors and textures.
Note that applying this effect involves changing all surfaces in the model. Consequently, the entire model must be converted during the preview generation process, which takes time.
Depth of Field
This parameter controls the sharpness of the depth view. (That is, to what extent should it blur over distance.) By default, this is set to sharp.
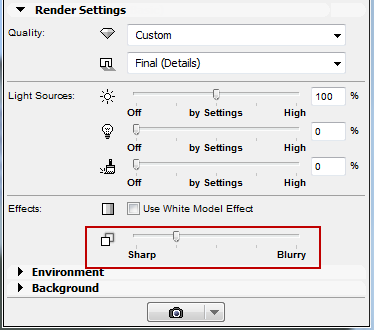
Limitations:
Keep in mind that if you are using Standard rendering mode, Depth of Field functions as a post-effect: that is, it is only generated after the photorendered image is completed. Consequently, if:
•you are using Standard rendering mode, and
•your project contains alpha-effect objects (e.g. a bitmap tree object that uses an alpha effect), and
•you have set a value for Depth of Field:
then the Depth of Field may not have the desired effect.
To solve this problem, switch to Physical Renderer mode. (In Physical Renderer, Depth of Field works like a camera setting (F-stop). (See also Physical vs. Standard Renderer.)
CineRender Basic Settings: Environment Panel
Use this panel to set your rendering into a particular environment: using an option sky backdrop, plus weather, time and location settings.
Sky Setup: From this popup, choose None, HDRI Sky, or Physical Sky. The most common setting is Physical Sky.
The Physical Sky is an entire constellation that includes multiple objects having properties (sun, weather, clouds, fog, rainbow, atmosphere). A Physical Sky provides both a background image and lighting effects. It is “smart” and the parameters are interconnected.
With Physical Sky selected, click the Weather Preset pop-up to choose a named set of weather parameters that combine the sky, atmosphere, clouds, flog, rainbow and sunbeams. The Physical Sky weather preset also includes Time and Location data.
Note: Time and Location parameters control the Physical Sky and with it, the sun settings.
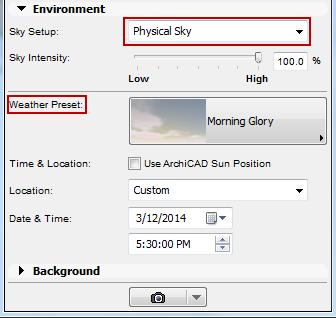
Use ARCHICAD Sun Position: Checking this box will reset the Time & Location according to the sun location. Use this to fine-tune the weather preset you have chosen to match the conditions at the project location.
See also Note on Sun Settings in ARCHICAD.
Click Select HDRI to select an image which provide a background picture and ambient light source for the rendering.
•Use a predefined image from the library ([Himg] HDF Images folder), or create your own. (If you create your own, you must use a spherical view, otherwise it will be distorted.)
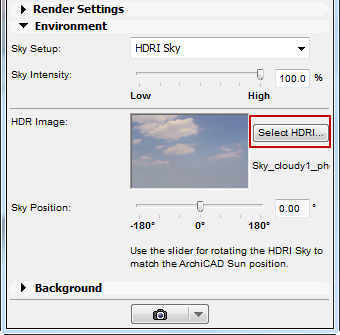
•An HDRI image provides diffuse light and blurred shadows (no sharp shadows)
•The HDRI Sky Setup does not include a separate Sun. To use the effects of the ARCHICAD sun, make sure that the Sun slider on the Basic Settings panel is turned on. If you increase the Sun slider value, this will also increase shadow sharpness.
•Use the Sky Position slider to rotate the HDRI Sky image so that it matches with the ARCHICAD sun position of the 3D model. Check the rotation in the preview.
Note: The intensity of sunlight is determined in the Sun dialog box, but that setting can be overridden (or turned off) in the Light Sources section of the Render settings (Basic) panel. See Light Sources.
Note on Sun Settings in ARCHICAD
ARCHICAD Sun position and other parameters are set in the Sun dialog box, accessible from:
•the Camera Tool Settings dialog box, by clicking the Sun... button
•the View > 3D View Options > 3D Projection Settings dialog box, by clicking the More Sun... button.
See Sun.
Using a More Sophisticated Sun with HDRI
1.Turn off the ARCHICAD Sun (In Light Sources, move the slider to Off).
2.Using the Lamp tool, place a Sun Object into the model. The Sun Object can be positioned manually, has more parameters than the ARCHICAD Sun and takes better advantage of CineRender capabilities.
Note that the PhotoRendering Palette’s Environment settings are not reflected in the 3D model, so in order to gauge the effect of the Sun Object, you must watch its effect in the Rendering Palette Preview, while moving it in the 3D window.
CineRender Basic Settings: Background Panel
This panel of PhotoRendering Settings is identical for all PhotoRendering engines.
A Background is a plain 2D picture that is placed “behind” the rendering. (You can use it to place the 3D model into a context.)
Note: In contrast, the Environment (available with CineRender) is a genuine 3D environment which covers up the background. Thus, if you are using an Environment with CineRender, the Background has no purpose.
Use the Background controls to adjust parameters of your rendering’s background image.
•None: This option will give you a non-transparent black-and-white background if you are using the Internal or Sketch Engine.
Note: With the CineRender Engine, this setting gives you a transparent background. The same effect can be achieved with CineRender Detailed Settings: In the General Options section, enable Generate Alpha Channel.
•Colors: Set the color of the sky and the ground by clicking the respective color-picker fields. During the photorendering process, ARCHICAD will automatically locate the horizon line of the background to correspond with the horizon of the picture.
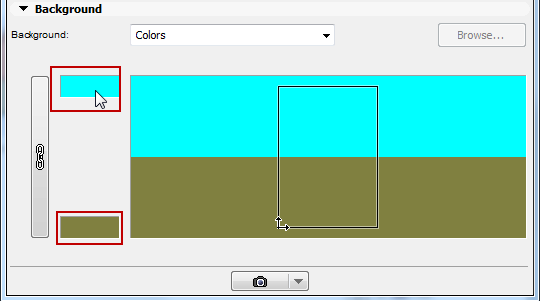
In parallel projections, if the bottom of the elements is visible, sky color is used; if not, ground color is used. The 3D Window can also use the colors specified here. If you just need a single-color background, click the Chain icon and set either the Sky Color or the Ground Color.
•Image: Use this option to use an existing picture as the background. Click Browse to load an image from the library.
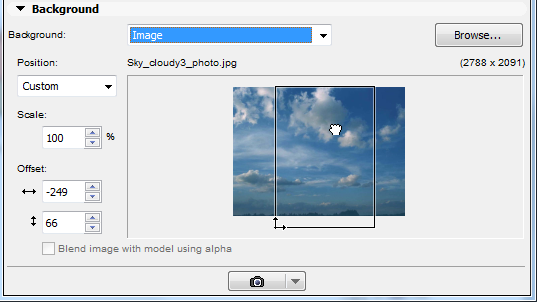
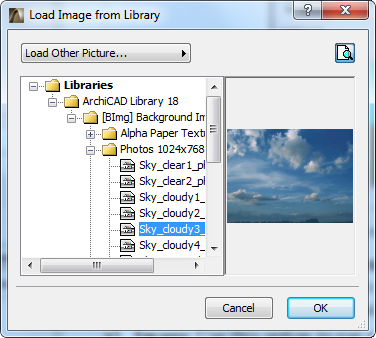
Note: You can save the background picture together with your Project. Use the Save As command to save the project in archive format, then check the Include Background Picture checkbox in the dialog box.
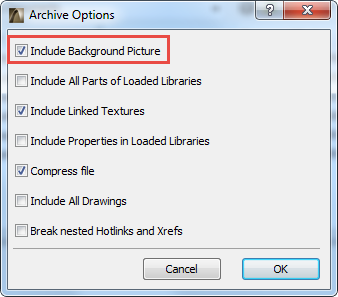
Position: Use this pop-up to fit the image to the 3D window in several ways:.
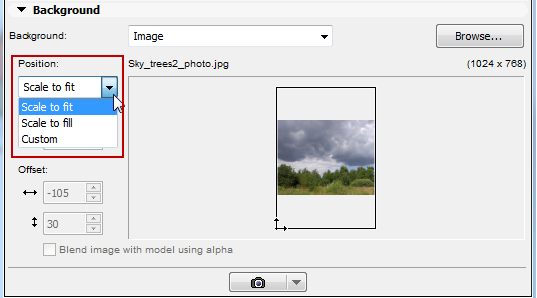
•Scale to Fit: Rescales the image so it fits within the 3D window.
•Scale to Fill: Rescales the image so that it fills out the full 3D window.
•Custom: The control switches to Custom whenever you manually reposition the image to the frame: either by clicking and dragging the preview, or by filling out new values in the Offset fields.
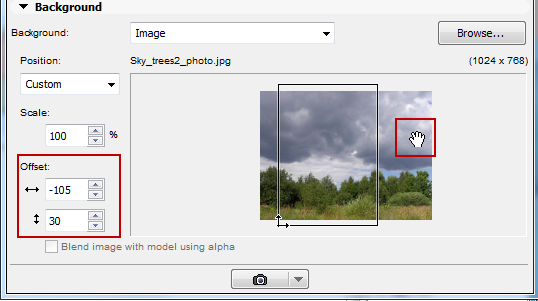
Blend Image with model using alpha: This checkbox affects renderings done with the Sketch rendering engine; it produces a blending effect. (An alpha image used as a Background with CineRender will also have this effect.)