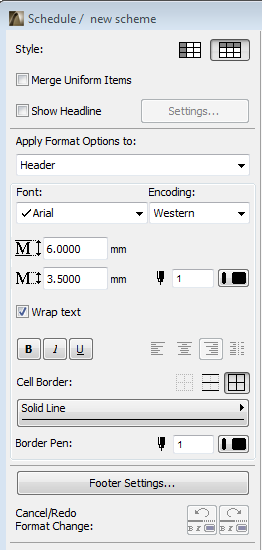
Format Options (Interactive Schedule)
Formatting options for Interactive Schedules are available at the top and sides of every Interactive Schedule window.
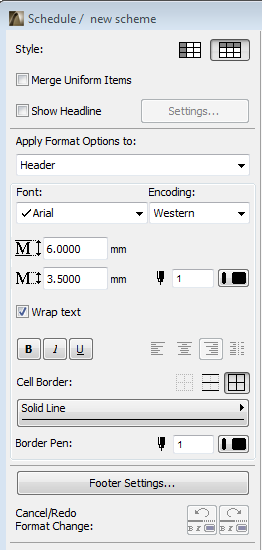
To open an Interactive Schedule, go to the Navigator palette and double-click its name.
For general information on this feature, see Interactive Schedule.
Alternately, you can also choose an existing Schedule from the list of items in the Window menu or from the list of items in the View > Navigate > Schedules > Open Schedule dialog box.
To adjust individual row or column heights, manually drag the tabs on the top and left side of the schedule. Double-click any tab to fit the cell to its contents.
To adjust Schedule Cell Size numerically, click the three buttons at the top of the schedule and use the dialog box.
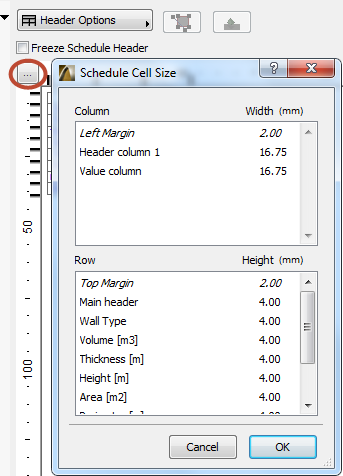
Style: The two options define whether the Element Schedule will display the record fields by rows or by columns, that is, in a horizontal or vertical arrangement.
Merge Uniform Items: If this checkbox is active, identical items will be grouped in the schedule in a single record. If it is inactive, all items will be listed individually.
Items are uniform if the values of their fields are identical (e.g. same element type, surface, orientation). If the only difference between two elements is their area or volume, they are still considered uniform.
Show headline: check this box to insert a separate row above the rest of the fields. Click Headline Settings to define the content and appearance of this headline:
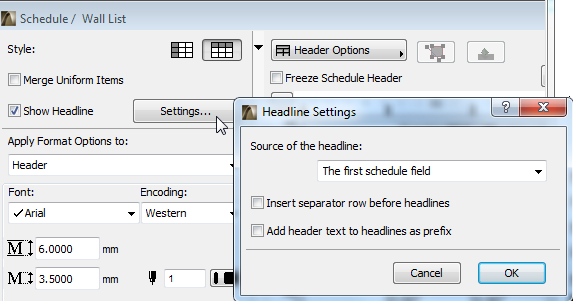
•Source of the headline: The first (or first two, or first three) field(s) of the schedule will be displayed in the headline. If the records are displayed by columns, the first parameter appears in a separate column left of the other parameters.
•Insert separator row before headlines: If this checkbox is active, there will be an empty row included before each headline row.
•Add Header text to headlines as prefix: If this checkbox is active, the Header name will be appear as a prefix to its value in the headline row.
Apply Format Options to: Choose the items that you will format with the controls below. Formatting can either affect the Entire Schedule or any of its items: Header, Headline Separator, Headline, Value, Total, Grand Total or Preview. The controls below change dynamically according to the choice you make here.
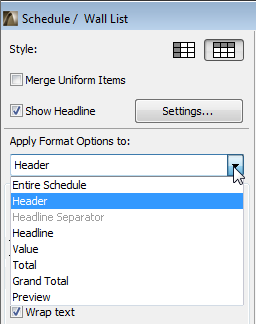
Font: Use this pop-up field to choose a font type for the item type selected in the Apply to pop-up menu above.
Encoding: Use this pop-up menu to choose a regional font encoding for the item type selected in the Apply to pop-up field above.
Row Height: Available if the Apply to field is set to Entire Schedule. Enter the default row height for this Schedule in the unit defined in Options > Project Preferences > Working Units.
Text Height: Enter the height of the capital letters in the Schedule or Schedule item selected in the Apply to pop-up menu above in mm (metric units) or points (imperial units), depending on the choice defined in Options > Project Preferences > Working Units.
Font Pen: Choose a pencolor with the numeric field or the pop-up control for the Schedule or Schedule item selected in the Apply to pop-up field above.
Font Style: Select font styles (bold, italic, underline) for the Schedule item selected in the Apply to pop-up menu above by clicking the corresponding buttons. More than one style can be active at the same time. Grayed if you have selected Entire Schedule or Header in the Apply to pop-up field. Headers can be customized individually: click inside a header cell to activate these font style buttons for the active Header.
Align: Choose an alignment option (left, center, right, by decimal marker) for the contents of the selected cell. Grayed if you have not selected a cell.
Cell Border: Choose a border option for the Schedule item selected in the Apply to pop-up field or by clicking in a cell of that type in the schedule itself.
•None: No border will be drawn for the selected Schedule item type.
•Border: Lines of the type selected below will be drawn on all sides of the selected Schedule item type.
•Separator Only: A line of the type selected below will be drawn below each occurrence of the selected Schedule item type. If the records are displayed by columns, the line will be drawn on the right.
Border Line Type: Use this pop-up palette to choose a line type for the border lines of the selected Schedule item type.
Border Pen: Choose a pencolor with the numeric field or the pop-up palette for the border lines of the selected Schedule item type.
Cancel/Redo Format Change: Click these buttons to cancel the last changes made to the formatting of the schedule, or to return to the previously canceled state (redo).
These options are available if the Apply to field is set to Preview.
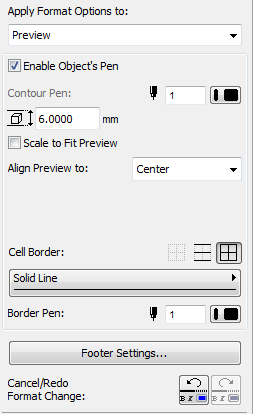
Enable Object’s Pen: If this checkbox is active, the pencolors defined for the Object’s (Door’s, Window’s, Lamp’s, Zone’s) outline will be used for the preview picture shown in the corresponding fields of the schedule. If it is inactive, you can choose a pencolor with the numeric field or pop-up palette below.
Align preview to: If you check the “Scale to Fit Preview” checkbox, this option is grayed. Choose one of the pop-up options to align the door/window preview pictures in this schedule within their cells: either at the Center, Top or Bottom of the cell, or (for 2D previews only) to correspond to their relative elevations from the chosen reference level (Story Zero, Project Zero, or other defined reference level.)
Scale to Fit Preview: Check this box to resize each Preview picture to fit into their cells.
Add automatic dimensions: Check this box to add dimensioning to Preview pictures of any doors/windows in this schedule. Dimensions are associative; if the door/window is modified in the project, its dimensions in its preview picture in the Interactive Schedule will be updated.
Note: You can add dimensions manually to any Preview picture by double-clicking its cell.
See Pictures in the Interactive Schedule.
Border Pen: Choose a pencolor with the numeric field or the pop-up menu for the preview picture shown in the schedule, if any. Grayed if the Enable Object’s Pen checkbox is active.
Click this button to open the Footer Settings dialog and define a footer for the Schedule:
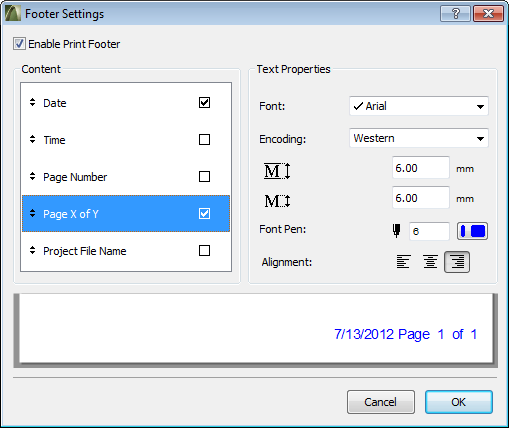
Enable Print Footer: Activating this checkbox allows you to add a footer to the Schedule when printed. The footer does not appear on your screen, only a preview of its content is shown in the Preview area at the bottom of this dialog box.
Content: This area includes the controls for the content of the printable footer. The items whose checkbox is active will be included in the footer. Use the double arrows on the left to modify the order of footer items.
•Date: Check this box to include the current date in the printable footer according to your system settings.
•Time: Check this box to include the current time in the printable footer according to your system settings.
•Page Number: Check this box to include the page numbers of the Schedule in the printable footer.
•Page X of Y: Check this box to include both the number of the individual Schedules page and the total number of pages in the printable footer.
•Project File Name: Check this box to include the name of the current project file in the printable footer.
Text Properties: This area includes the controls for the format of the printable footer. The controls act on all of the items.
•Font: Use this pop-up field choose a font type for the content of the printable footer.
•Encoding: Use this pop-up field choose a regional font encoding for the content of the printable footer.
•Row Height: Enter the height of the line including the content of the printable footer in the unit defined in Options > Project Preferences > Working Units.
•Text Height: Enter the height of the capital letters of the printable footer in mm (metric units) or points (imperial units), depending on the choice defined in Options > Project Preferences > Working Units.
•Font Pen: Choose a pencolor with the numeric field or the pop-up palette for the content of the printable footer.
•Alignment: Choose an alignment option (left, center, right) with the pop-up palette for the content of the printable footer.
•Preview: This area shows the preview of the content of the printable footer. The text properties cannot be previewed.
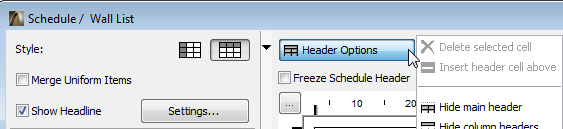
The commands of this pop-up menu refer to the schedule’s Header and sub-header fields.
•Deleted selected cell: This is only active if you have manually created a subheader, and have selected that cell for deletion. Not available in any other type of header or other cell.
•Insert header cell above: Use this command to create a sub-header for the schedule. First, select two or more headers (use Shift-click to select multiple cells). Then execute the Insert header cell above command. A new cell (named “merged” by default) appears above the selected headers. You can then manually edit the name of this header. Any number of sub-headers can be created in a hierarchical order.
Note: This command is not available if you have not selected at least two contiguous header cells.
•Hide/Show main header: Hides and shows again the main header cell in the Schedule.
•Hide/Show column (row) headers: Hides and shows again all header cells in the Schedule except for the main header.
For a selected element in the schedule, click Select on Floor Plan or Select in 3D to select it in the corresponding model view.
Note: These buttons are not active if the element selected in the schedule is on a hidden layer.
Freeze Schedule Header: Activating this checkbox ensures that the header rows (or columns) remain visible when you need to scroll down the elements listed in the schedule. Not available if both the main and column headers have been made invisible in the Header Options pop-up menu.
Scheme Settings Button: Click this button to open the Scheme Settings dialog box and modify the settings (criteria, fields) of the scheme that this Schedule is based on.