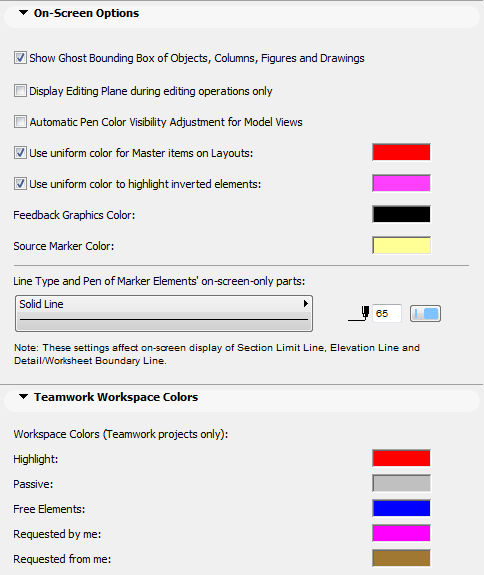
(Options > Work Environment > On-Screen Options)
This dialog box has three panels.
•The On-Screen Options panel (at the top) are general ARCHICAD options.
•The other two panels (Teamwork Workspace Colors and Energy Evaluation Colors) affect your working environment of Teamwork and Energy Evaluation, respectively.
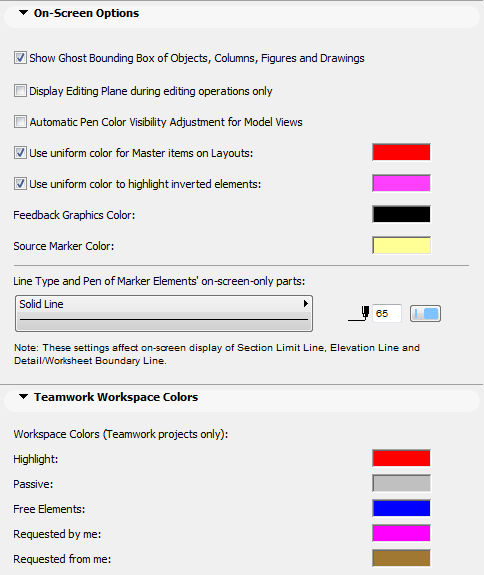
Show Ghost Bounding Box of Objects, Columns, Figures and Drawings: If this box is checked, the bounding box of Door, Window, Object, Lamp, Column, Figure and Drawing elements that you wish to place will follow the cursor.
Show Editing Plane During Editing Operations Only:
If you check this box, the 3D Window Editing Plane will appear only during the time you are actively editing in the 3D window (provided that the “Editing Plane Display” toggle at View > Editing Plane Display is turned on.) When you are done with the operation, the Editing Plane disappears.
Automatic Pen Color Visibility Adjustment for Model Views: When this box is checked, then black pens will be shown as white on your ARCHICAD screen if the luminance value of a particular background color falls below a threshold value - that is, if your background is sufficiently dark.
See Pens & Colors for more information.
Use uniform color for Master items on Layouts: Check this to display all Master items using a single color on Layouts. To choose the color, double-click the color field.
If you leave this box unchecked, the element’s own colors will be applied.
Use uniform color to highlight inverted elements: Check this box to display inverted construction elements (those whose top elevation falls below their bottom elevation, as a result of changing story levels affecting top linked elements) using a single color. To choose a color, double-click the color field.
Feedback Graphics color: Use the color chooser to set a custom color for bounding boxes and rubber band effects shown during editing operations.
Source Marker Color: Use the color chooser to set a custom color to highlight source markers. (To turn Source Marker Highlight on or off, use View > On-Screen View Options.)
For more information, see Source Marker Highlight.
Line Type and Pen of Marker Elements’ on-screen-only parts: Use these controls to set a line type and color for the on-screen parts of all marker elements. These are: Section Limit Line, Elevation Line, Section and Elevation Distant Line, Interior Elevation Line and Limit Line, and Detail/Worksheet Boundary Line.
Teamwork Workspace Colors
Workspace Colors (Teamwork projects only): Choose preferred color for highlighting elements depending on their ownership, in Teamwork projects only.
See Colored Workspaces.
Energy Evaluation Model Review Colors
Choose your preferred color for highlighting model structures according to their function for the Energy Evaluation process. (Building structures and openings are shown in these colors when you click Show in 3D in the Model Review palette of Energy Evaluation.)