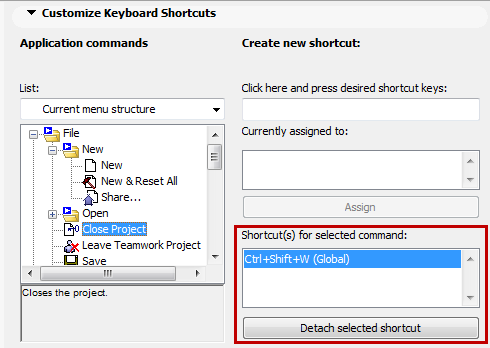
Shortcut Customization Dialog Box
Open Options > Work Environment > Keyboard Shortcuts.
From the list window, click on the function or command that needs a shortcut.
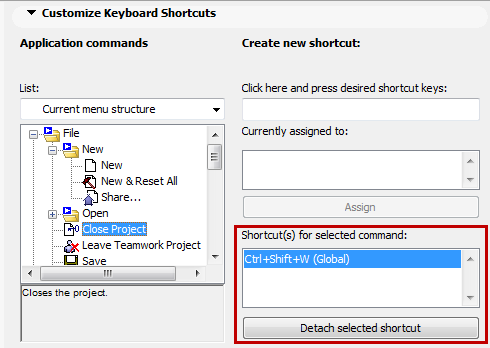
To locate a particular item in the list window, click a list format from the drop-down list.
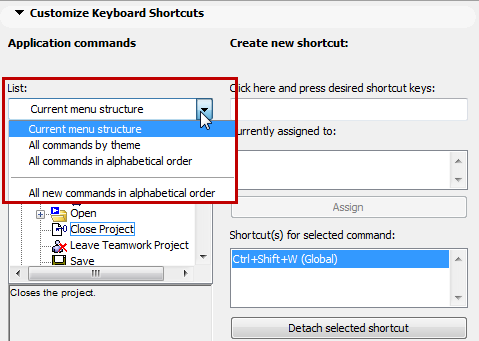
Click on any command or function to view its brief description in the field at the bottom of the list.
If the selected function/command already has a shortcut assigned to it, that shortcut is displayed in the Shortcut(s) for selected command window on the right. In this image, the selected command already has a shortcut.
Click Detach selected shortcut to remove the existing shortcut. If you don’t detach it, you can still assign another shortcut; this way the function/command will have multiple shortcuts.
Now type the keys that will constitute the new shortcut. (Use the field where it says “Click here and press desired shortcut keys.”) As shown in the following image, we pressed the F8 key as our new shortcut.
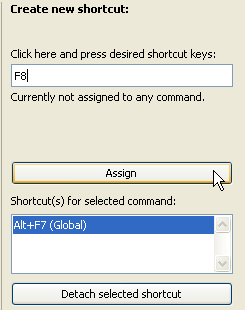
Use any single letter or number character, or a function key (e.g. F2) with or without modifier keys (i.e., Ctrl, Shift, and/or Alt). If you change your mind about the shortcut, just re-type it.
If the combination you typed has not yet been assigned to any other command, you will see the sentence: “Currently not assigned to any command”.
Click Assign.
If the key combination you entered has already been assigned to another function or command, this will be noted in the field: Currently assigned to. - In the following image, we typed F5 as a new shortcut, but this key has already been assigned.
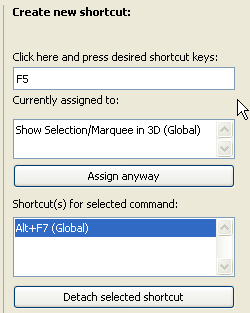
In this case, you can try typing a different shortcut.
Note: No “collision” is detected if the shortcut has been assigned to commands from two different window types.
See Window Types (Text or Non-Text).
To assign the shortcut despite the collision, click Assign anyway. This action assigns the shortcut and detaches the shortcut from the function/command to which it was previously assigned.
Click OK to close the dialog box and apply the selected shortcut scheme according to its current settings.
Window Types (Text or Non-Text)
The set of commands available in ARCHICAD varies slightly, depending on whether the active window is Text-type (Schedules, Lists, Report, Project Notes or GDL script window) or Non-Text type (all other windows).
Use these two radio buttons in the Keyboard Shortcuts dialog box to choose the window type in which the shortcut will work:
•Only in the currently active window type: The shortcut will work only in the type of window that is currently active (i.e. the one you were working in at the time you opened the Work Environment dialog box). If you choose this option, you can assign the same shortcut to two different commands as long as the two commands are from different window types.
Note: If you have defined a shortcut to apply only in the current window type, you can henceforth edit that shortcut only by opening the Work Environment dialog box from the window-type of that shortcut.
•In All window types: The shortcut will work in all windows of ARCHICAD.
Click OK to close the dialog box and apply the selected shortcut scheme according to its current settings.
To see and/or print a list of currently assigned shortcuts for the chosen scheme, press the Show Shortcut List in Browser button.