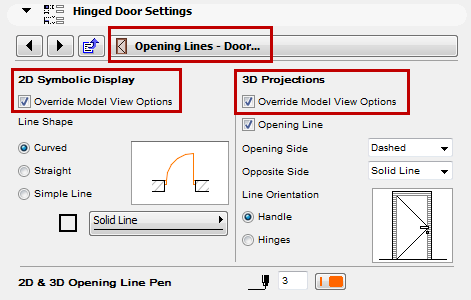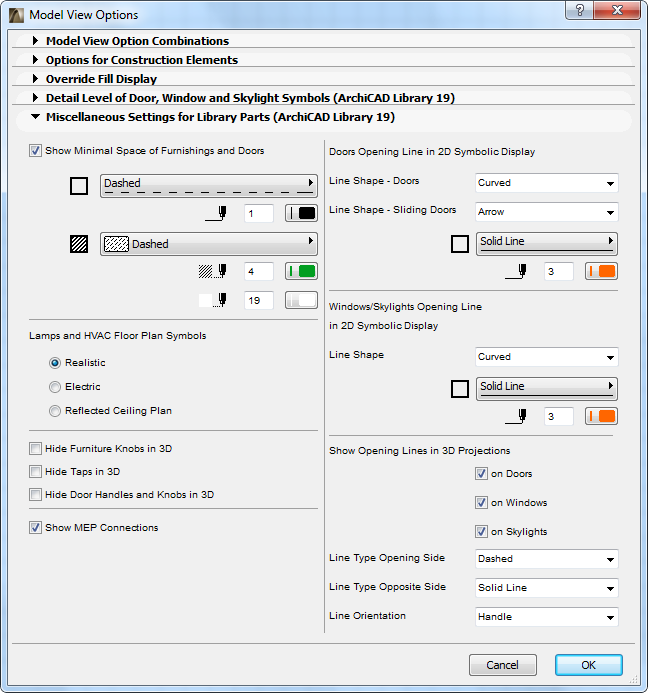
Miscellaneous Settings for Library Parts
To access this panel, go to Document > Set Model View > Model View Options.
•This panel and its contents depend on the libraries you have loaded. (You may have multiple panels, one for each loaded library in your project.)
•Library objects located in that specific library will be globally displayed according to the Model View Options set here.
•Options will be applied only to objects whose GDL script is programmed to allow for this.
In the INT version of ARCHICAD, with the MEP Add-on library also installed, the panels look like this:
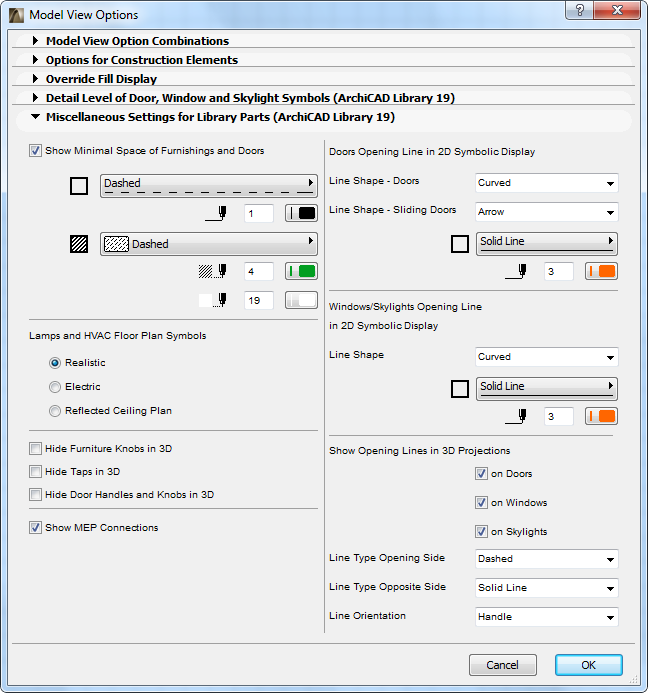
Show Minimal Space for Furnishings and Doors
Check this box to show the objects’ and doors’ minimal space on the Floor Plan by displaying a contour and fill corresponding to the minimal space parameter. Choose options for the contour’s line type and pen, and for the fill type/pen/background.
Minimal Space contour/fill display is shown for all doors and objects which have a defined Minimal Space parameter.
•For Doors, set these parameters in the Minimal Space tab page of Door Settings (Custom Settings panel).
See Minimal Space.
•For Objects, use the Minimal Space parameters in the Parameters Panel of Object Settings.
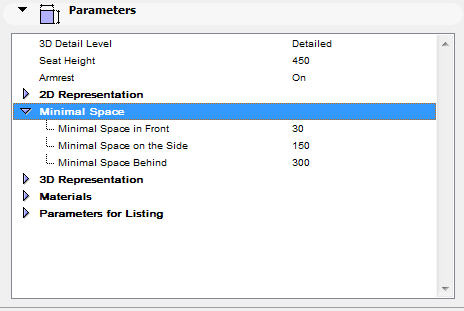
Choose one of the options for displaying the Floor Plan Symbols of Lamps and HVAC objects (e.g. ceiling lamp, smoke detector, air diffuser) in the project.
Check any or all of the boxes to set the global display of object accessories in 3D:
Doors/Windows/Skylights Opening Line in 2D Symbolic Display
For the opening lines of doors and windows in 2D windows:
•Choose your preferred opening line style: either Curved or Straight.
•Choose options for the opening line’s type and pen.
Show Opening Lines in 3D Projections
Check the boxes of the objects (Door, Window, Skylight) for which you want to display opening lines in the 3D window.
•Choose line types (either dashed or solid) for the opening lines both inside and outside.
•Choose either Handle or Hinge to set the opening lines’ orientation.
Note: This option is scale-dependent (generally, opening lines are not displayed at all at small scales).
Override Model View Options for Particular Door/Window
Model View Options affect all Doors/Windows in the project globally. To override Door/Window opening lines settings for any particular Door/Window, use the Opening Lines tab page of the Custom Settings panel.
See Opening Lines (Door/Window).