
Migrating a Teamwork Project (v. 13-18) to ARCHICAD 19
To migrate a Teamwork Project from any ARCHICAD version from 13-18 to ARCHICAD 19, you will need:
1.Both ARCHICAD 13-18 and ARCHICAD 19 installed on your client machine.
2.Access to BIM Server version 13-18 and BIMcloud/BIM Server version 19, either on the same or on different machines.
Important: Keep in mind that if you link a hotlinked module or a drawing from a Teamwork project, that source Teamwork project must have the same version number as the host project. This means that if you migrate a project (either solo or Teamwork) from ARCHICAD 13-18 to ARCHICAD 19, any Teamwork files that are linked to it (via hotlinked modules or drawings) must also be migrated.
The migration process entails two phases:
•Prepare Project for Migration (you do this in ARCHICAD 13-18); and
•Migrate Prepared Project (you do this in ARCHICAD 19).
Prepare Project for Migration
1.Start ARCHICAD 13-18.
2.Open your ARCHICAD 13-18 Teamwork project.
3.Make sure that all other users send in their changes and leave the project. (If they do not, they will lose any unsent changes.)
4.Issue the Prepare for Migration command at Teamwork > Project > Migrate Project > Prepare for Migration.

5.The Migrate Project dialog appears. Click Prepare.
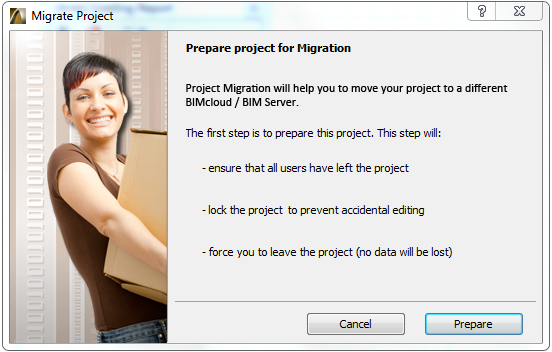
6.The project is prepared for migration.
•If you do not want to prepare any more projects now, choose Finish Preparation from the next dialog box, then Close.
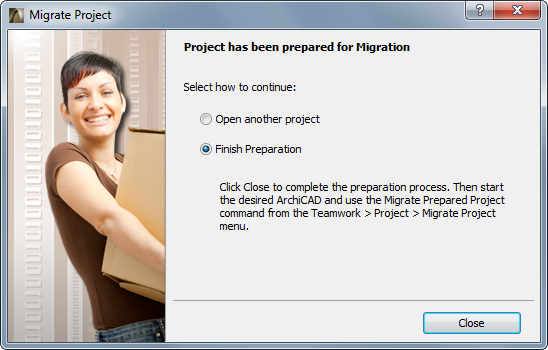
•To migrate another project, choose Open and Prepare another Project.
This is the recommended choice if you have several Teamwork projects to migrate. This way, you prepare all of them in ARCHICAD 13-18 before changing to ARCHICAD 19 and completing their migration there.
8.Once you have prepared all the projects you need, move on to the next phase:
Migrate Prepared Project
1.Start ARCHICAD 19.
2.Choose Teamwork > Project > Migrate Project > Migrate Prepared Projects.

3.The dialog box lists all the prepared projects: select one to migrate it.
•If the listed project is shown in gray, it means you cannot complete that project’s migration now - for example, because the server is offline.
•If you have not prepared any projects, you are prompted to do so.
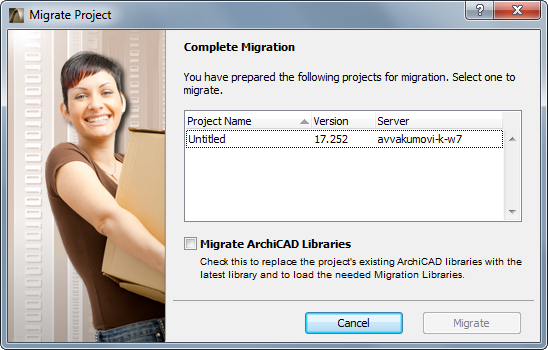
Optionally, check the Migrate ARCHICAD Libraries box: this will replace the project’s currently used ARCHICAD libraries with ARCHICAD Library 19, plus the necessary migration libraries. (These libraries will be uploaded to the BIMcloud/BIM Server if they are not there already.) If you do not check this box, you will continue using the migrated project with its current ARCHICAD libraries.
4.Click Migrate.
5.In the upcoming dialog box, choose a destination server for the project.
Note: If you are uploading to a BIMcloud: you have an additional option to define the Host Server for the migrated project.
You must be logged on to this server, and you must have the correct permissions to add a project to the BIMcloud/BIM Server.
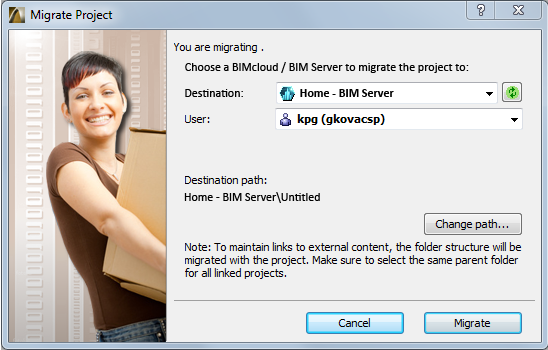
If there is a problem with the server connection, you will get feedback on the issue. Click Network Diagnostic to open a dialog box with details and help in solving the problem. (See Network Diagnostic.)
6.The project content will be uploaded to the chosen BIMcloud/BIM Server. Users and their roles on this project will be unchanged.
Note: The Project Log, Comments, messages and any reservations will be deleted during project migration.
7.Now that the original project is migrated, you can manually delete it from the old BIM Server.
8.At this point, you can continue in one of three ways:
•Join the migrated project
•Leave the migration process
9.If the migrated project contains any hotlinked modules or drawings linked from AC 13-18 Teamwork projects, you must also migrate each of those Teamwork projects from ARCHICAD 13-18 to ARCHICAD 19, following the steps above.
•If those hotlink/drawing source projects were on the same BIM Server as the migrated host project, then the host project will automatically locate and link the source projects, once they are all migrated.
•If those hotlink/drawing source projects were on a different BIM Server than the migrated host project, you must re-link the hotlinked modules and drawings manually, once the source projects are all migrated.