Double-click on the ARCHICAD icon in your program folder to start the program.
![]()
When you start ARCHICAD, the program automatically checks to see if you have a license available.
If you do not have a license available, the Select License Type Dialog Box appears.
See ARCHICAD License Types for more information.
If you have a license available, the Start ARCHICAD Dialog Box appears.
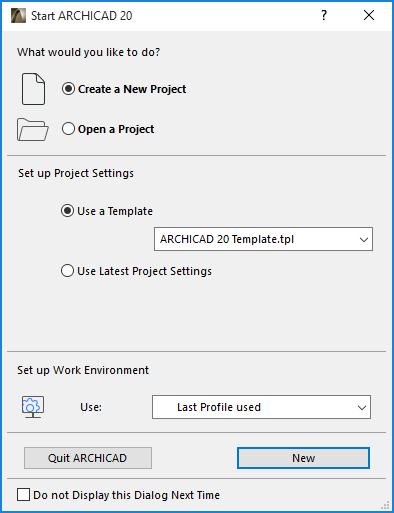
In the top section, “What would you like to do?”, choose either:
or
Creates a new blank project in ARCHICAD.
If you choose this option, the “Set up Project Settings” section below offers two choices for the new Project’s settings.
1.Use a Template: Click the pop-up to choose a template.
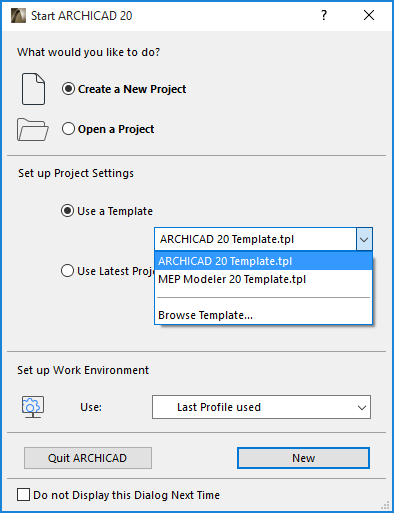
At the top of the list is the default template shipped together with the current version of ARCHICAD. (It is saved to the Defaults folder when you install ARCHICAD.) Defaults folder locations:
On PC: C:\Program Files\Graphisoft\ARCHICAD 20\Defaults\ARCHICAD
On Mac: \Applications\Graphisoft\ARCHICAD 20\Defaults\ARCHICAD
Note: A template is a read-only project file, which contains all preferences settings, placed construction and drawing elements and tool default settings of the project. (When starting a new project based on a template, you are in fact opening a copy of this template file as “Untitled”).
The next section contains any additional template files saved to the “Templates” folder, located here:
On PC: Documents and Settings\user\Graphisoft\ARCHICAD Templates.
On Mac: Library\Application Support\Graphisoft\ARCHICAD Templates.
In the next section of the pop-up list, you will find up to three of the last template files chosen.
Or select Browse Template to choose a template file from any other location.
Choosing this means that you will continue working with all the project-specific options, and a few general preferences, that were in effect when you last quit ARCHICAD.
Note: This can be the perfect solution for you, if you always work with the same standard definitions. However, if you last opened and worked on a project that was created by another person, you may find that your preferred settings are off. If you do not wish to return to the program’s default settings, open a project that you are familiar with, then close it and start the new project again: this time, Latest Project Settings will mean the settings you are familiar with.
If you choose Open a Project, the “You can” section below gives you three choices:
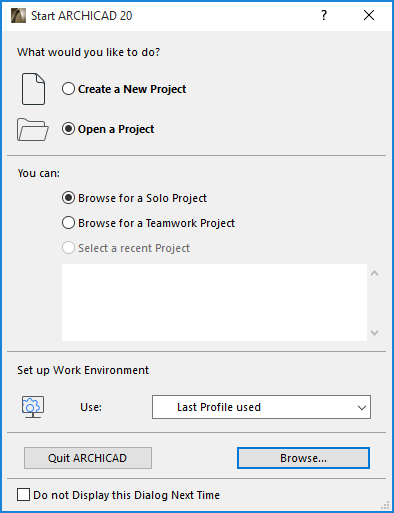
1.Browse for a Solo Project. Choose this button, then click the “Browse” button at bottom left to bring up a file directory dialog box.
2.Browse for a Teamwork Project
See Join or Leave a Teamwork Project.
Note: If you want to open a Teamwork project from ARCHICAD 12 or earlier (file extension .plp, .bpn, .plc), you must first open it as a solo project. Thus, use the first radio button above, “Browse for a Solo Project,” for if you are opening an older Teamwork Project.
See Open Older (pre-13) Teamwork Files in ARCHICAD 20 for more information on converting older Teamwork projects.
3.Select a Recent Project. Choose this button, then select a recent project from the list below and click the “Open” button at bottom left to open it.
Note: Another way to open a recent project is by selecting from the list at the bottom of the File > Open submenu.
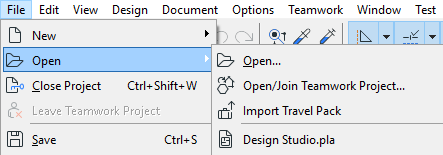
Use this option to choose a profile to use as the Work Environment for the project you are creating or opening.
•Last Profile Used: This option will apply the profile that was in effect when you last closed ARCHICAD, including any unnamed Custom schemes and undefined schemes.
•Default Profile: This is either the factory-shipped default profile, or else the profile you have manually set to be the default using the controls of the Work Environment Dialog Box.
For more information, see Profile Options.
Do not Display this Dialog Next Time
If you don’t want to see the Start ARCHICAD dialog box every time you start the program, disable it by checking this box. To enable it again, use the File > New & Reset All command.