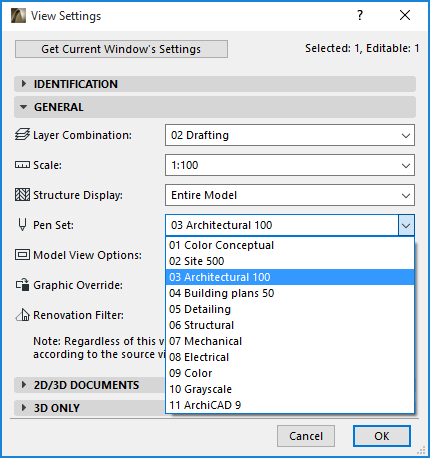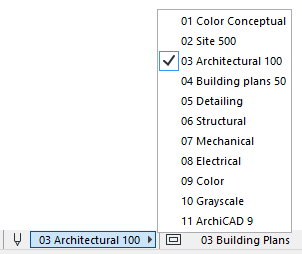
To choose and apply a pen set, do one of the following:
•Use the Pen Set pop-up from Quick Options:
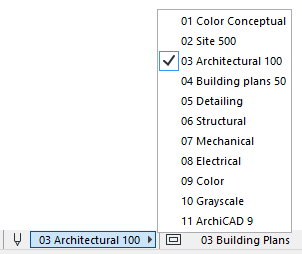
•Options > Element Attributes > Pens & Colors
•Document > Pen Sets > Pens & Colors
Select a pen set from the “Available Pen Set” list and click OK.
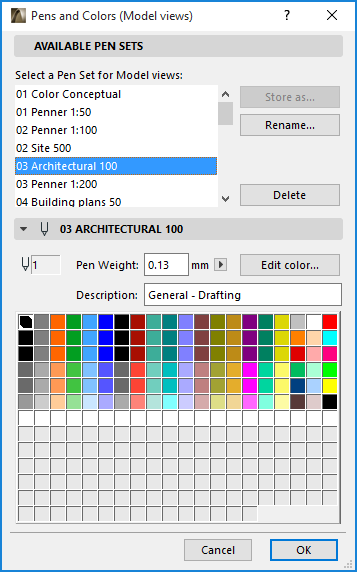
See also Pens & Colors Dialog Box.
Apply a Separate Pen Set for the Layout Book
You can use a separate pen set for your Model Views and your Layout Book: the name of the dialog box includes either “Model Views” or “Layout Book”, depending on which type of window is active.
The Pens & Colors (Layout Book) settings are applied only to items placed onto the Layout (such as Autotext and Master Layout items), but not to the content of placed Drawings.
Apply a Pen Set to a Drawing
When you place a view onto a Layout, it becomes a Drawing. By default, the Drawing placed in the Layout Book uses its own pen set (the one saved in the source view’s View Settings - by default, the pen set defined for the project’s Model Views). However, you can override this pen set in the Drawing Properties Panel of Drawing Settings. Click the Pen Set drop-down menu and choose a different pen set, for this drawing only.
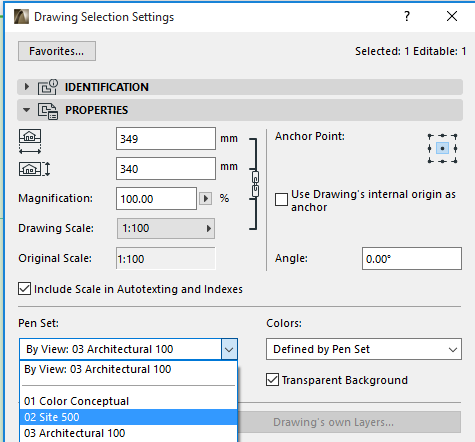
See Drawing Size and Appearance Panel.
Drawings that have their source in external files - such as DWG/DXF/PDF files placed using ARCHICAD’s Drawing tool - can be assigned pen sets the same way: click the Pen Set drop-down menu and choose a different pen set, for this drawing only.
Alternatively, you can change the source view’s pen set: go to its View Settings Dialog Box and choose a different Pen Set from the pop-up.