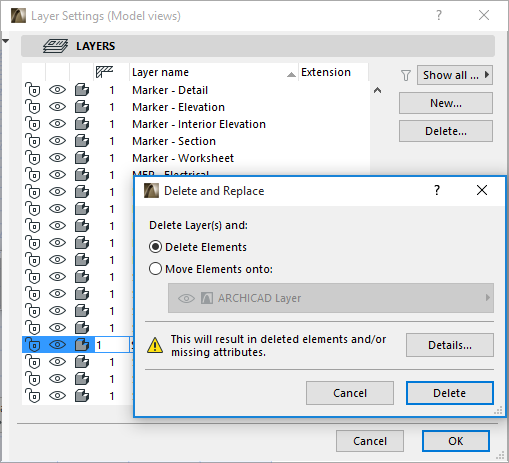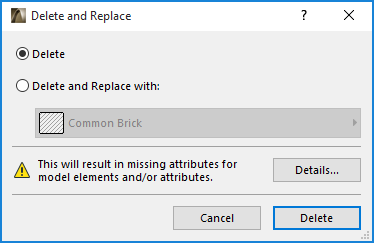
Delete and Replace Attributes in a Model
When migrating a file, using file merge or working with hotlinks, you may need to get rid of the unneeded attributes (e.g. layers, line types, fill types).
For any attribute in its respective dialog box (at Options > Element Attributes):
Select one or more attributes from the list, then click Delete.
The Delete and Replace dialog box comes up. (This is available from the following dialog boxes: Building Materials, Line Types, Fill Types, Composites, Profiles, Surfaces, Zone Categories. (Go to Options > Element Attributes to access these dialog boxes.)
Note: When deleting a Layer, you have different options.
See Delete Layer/Move Elements.
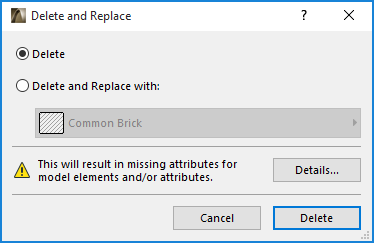
You have two choices:
•Delete. This can result in missing attributes for model elements or for other attributes which are using the deleted item.
If so, you will see a warning icon. Click Details to see the number of elements and/or attributes that will have “Missing” attributes as a result of the deletion.
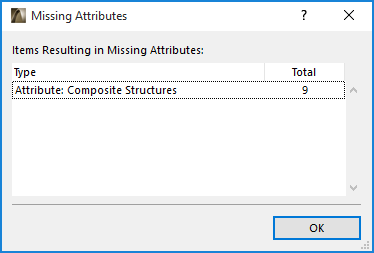
In Teamwork, Details will show the number of elements or attributes that will result in “Missing” attributes which are not reserved by you.
When deleting an attribute, you have the option to replace it with a different one. Choose this option, and choose the replacement attribute.
Note: In Teamwork, only elements and attributes that will be shown as “Missing” will be listed under Details. It will not include elements that will have a missing component within its Composite or Profile. This is because the Composite/Profile will not be missing, just one of its components. If any attributes are listed under Details, it is advisable to cancel the Delete and Replace, then reserve these attribute dialog boxes, and try the Delete and Replace process again.
Delete Layers and Move Elements
If you delete a layer, you have the option to move its elements onto a different layer (instead of losing those elements forever)