
To create a Group, select elements and do one of the following:
•Use the Edit > Grouping > Group command
•Use the shortcut: Ctrl/Cmd + G
•Click the Group command from the Arrange Elements toolbar.

Several groups can, in turn, be grouped together into a single higher-level group.
Grouped elements can then be selected and modified as a group, (unless you temporarily suspend the group to allow editing of individual elements).
See Suspend Groups.
Grouped elements are distinguished by their large, empty selection dots. If you select several groups simultaneously, each group’s selection dots will have a different color.
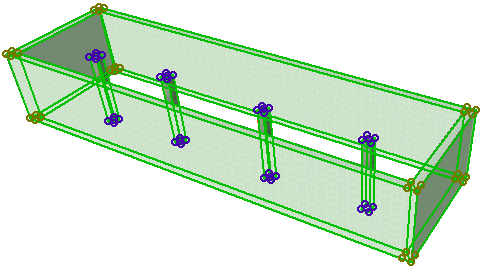
The following element types cannot be grouped: any of the Dimension types, Zones, Labels, Section/Elevation/IE lines, Cameras. Doors and Windows can only be grouped along with the Wall they are placed into.
You may need to perform an operation on only one particular element in a group. In this case, ungrouping them all is burdensome, since you will have to select all the elements again to recreate the group after you have finished the operation.
The solution is to temporarily suspend groups by choosing the Suspend Group toggle icon in the Standard Toolbar, or at Edit > Grouping > Suspend Groups (shortcut: Alt/Opt+G).

(The Suspend Groups icon is also available in the Control Box.)
By activating Suspend Groups, you can select and modify grouped elements separately. Activating Suspend Groups means that ALL groups are temporarily rendered inactive: single elements can be selected and edited individually, even if they are part of a complex group hierarchy.
To re-activate the Group function, just toggle Suspend Groups to OFF again.
Note: To change the settings of a single element in a group without using Suspend Groups, use Parameter Transfer.
See Inject Default Settings to Placed Element.
This parameter transfer will affect only the clicked element, and not the rest of the elements in the group.
Ungroup
To make all elements constituting a group independent again, choose Edit > Grouping > Ungroup (shortcut: Ctrl/Cmd+Shift+G).
Ungroup is also available from the Arrange Elements toolbar.)
•Clicking Ungroup with the Suspend Groups toggle ON will detach any selected elements from their groups and break down all groups into single independent elements, no matter how complex the nested grouping is.
•Clicking Ungroup with the Suspend Groups toggle OFF, for a selection consisting of lower-level groups, the selected group will first be divided into the sub-groups it comprises.
Thus, you may need to repeat the Edit > Grouping> Ungroup command several times before an element can be selected and edited individually.
Autogroup
Edit > Grouping > Autogroup, a toggle command (shortcut: Alt+G), lets you group elements at the same time you create them (instead of creating elements first and then grouping them).
The Autogroup toggle command is also available in the Standard Toolbar and in the Arrange Elements toolbar.
If the Autogroup command is on, chained polygonal and rectangular elements will automatically be created as a group. Components of exploded elements will also be grouped.
Autogroup is activated by default.
Operations on Grouped Elements
The following operations can be performed simultaneously on all the elements constituting the group:
•Selection
•The following Edit menu functions: Drag, Rotate, Mirror, Multiply
•Delete
Note: If any elements in the selected group are on a hidden layer, they will also be deleted!
Other operations (such as Unify and Fillet/Chamfer) can be performed on individual elements only, after the elements are ungrouped or the group is suspended.
Grouping elements does not change their attribute assignments, which means that each element remains on its own Layer.
If some elements of a Group are on a hidden Layer:
•Elements on the hidden Layer will be invisible.
•When editing the group (by drag, rotate, mirror, multiply, delete), elements on hidden layers will also change their position - or will be deleted - along with the rest of the group.
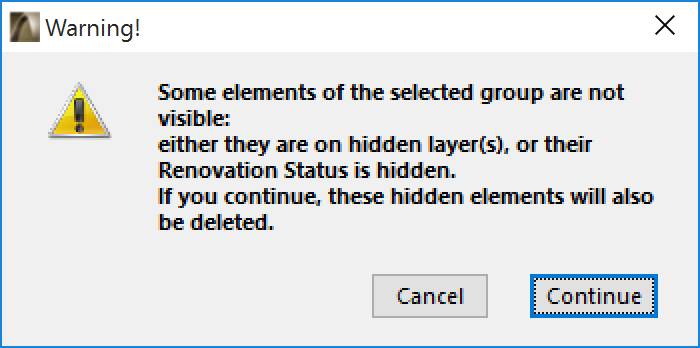
If some elements of a Group are in a locked Layer, see Lock/Unlock Elements.
•Elements on the locked Layer will be visible on the Floor Plan, but they will cause the entire group to be locked. The group will not be affected by drag, rotate, mirror and multiply.
•When selecting the group, all of its elements will be selected, but with gray dots. Use the Suspend Groups command to edit those grouped items that are not in a locked layer.