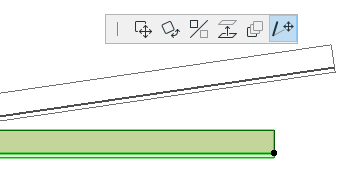
To stretch/shrink the length of straight Walls with the menu command:
1.Select a wall.
2.Choose the Edit > Reshape > Stretch menu command, or the Stretch command from the pet palette.
3.Click the reference line endpoint and move it.
4.Click again to either define the new endpoint as an extension (or reduction) of the previous length or define an entire different new location. The wall is stretched or shrunk and, if needed, rotated according to the new endpoint. The other endpoint will remain at its original position.
Note: Multiple Walls, Lines and Arcs with overlapping endpoints can all be stretched at the same time with the Stretch menu command, or by using the Marquee.
For more information, see Stretching with the Marquee Tool.
When using the pet palette:
1.Select a wall.
2.Click one of the wall’s reference line endpoints. The pet palette appears. Choose the stretch icon.
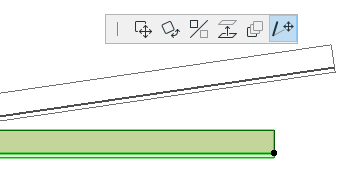
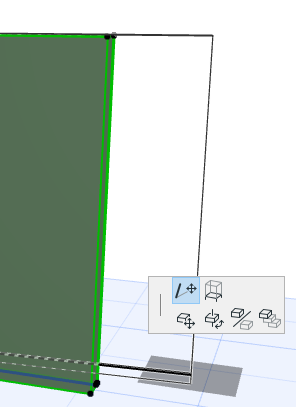
Click to define the new endpoint.
3.You can stretch a curved wall by using a special angular or radial stretch commands.
See Stretching Curves.
To stretch a Trapezoid wall, you can use the special Stretch Trapezoid Wall command from the pet palette: this will increase/decrease the width of the wall proportionally as you stretch it from either end.
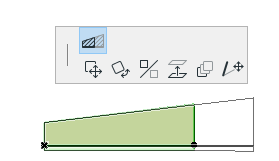
See also Stretching or Shrinking Lines; Stretching Objects.