
Edit Curtain Wall Boundary in Section
In Section or Elevation, you cannot select or graphically edit the Curtain Wall Boundary, but you can use a set of commands to edit the shape of fills, then apply the edited fill shape to your Curtain Wall Boundary.
These commands (Design > Modify Curtain Wall > Boundary Editing in Section) are available only in the Section, Elevation and Interior Elevation windows:
Open an Elevation which displays an existing Curtain Wall. Select the Curtain Wall.

Use Design > Modify Curtain Wall > Boundary Editing in Section > Extract Boundary to Fill. This will create a fill that is in the same shape as the Curtain Wall Boundary. The fill will be in front in the Display Order, so you cannot see the Curtain Wall for now.
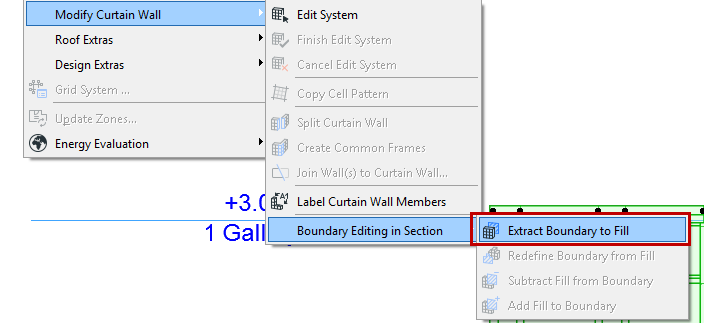
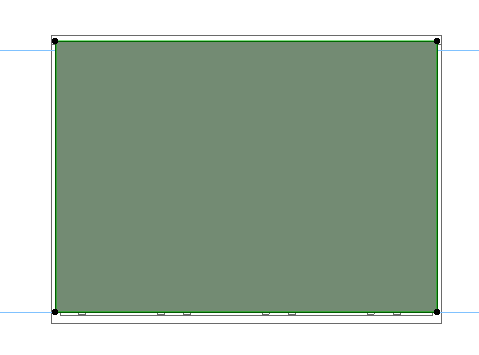
Now you can edit the Fill polygon using any of the applicable pet palette commands. This Fill represents the desired shape of your Curtain Wall Boundary.
Here we offset all edges of the fill by 350 millimeters, using the Offset All Edges command (available from the pet palette reached by clicking on the node of a selected polygon.)

After editing the fill polygon, use the Design > Modify Curtain Wall > Boundary Editing in Section > Redefine Boundary from Fill command, then click on the Curtain Wall. The Curtain Wall Boundary is redefined to match the Fill Boundary.
Delete the Fill and view your edited Curtain Wall.
Other Curtain Wall Editing Possibilities in Section Window
Activate the Fill tool and draw any shape on the Curtain Wall surface. Use Design > Modify Curtain Wall > Boundary Editing in Section > Subtract Fill from Boundary, or Add Fill to Boundary. The Curtain Wall Boundary is modified accordingly.
See also Adding and Subtracting Polygonal Shapes.