

Morph Edge Type: Hard, Hidden, Soft
•Morph edges, if hard, can be selected and edited.
•Hidden edges are simply hard edges that you have manually selected and set to be hidden.
•Soft edges are automatically generated during editing and smoothing operations, and within any curved Morph shapes; they are hidden by default and cannot be selected.
•Soft edges can also be defined manually by the user, as when you combine two faces into one by softening the dividing edge.
•A soft edge is an internal sub-element that divides segmented faces. Such faces are displayed (in OpenGL and rendering) as smooth and curved.
See Combine Morph Faces for Smooth Editing Effect: Use “Soft” Edges.
Hard vs. Soft Edges: Show Hidden Morph Geometry
As you edit a Morph, you may wish to redefine an edge to be hard instead of soft, so that you can select it to modify the Morph shape.
To view (and be able to select) all edges, including soft ones:
Use Design > Modify Morph > Show Hidden Morph Geometry.


You can change the Edge type of any selected edge(s) of a Morph.
For more information on using this function, see Combine Morph Faces for Smooth Editing Effect: Use “Soft” Edges.
1.Select the edge(s), or the entire Morph.
2.Choose a different Edge type (Hard, Hidden, or Soft) using one of the following controls:
•From the Info Box, or

•From the pet palette, by choosing the Custom Edge Settings command.
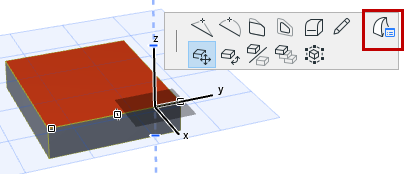

When you apply an Edge type that is different from the default Morph edge type, the Model Panel of Morph Settings will indicate that a custom edge type has been applied.

3.Apply Changes to: Once you have set the options as needed, choose the edges to which to apply these changes:
Note: These options are only available from the Custom Edge Settings dialog box, if you selected the entire Morph before bringing up the pet palette. If you selected only one or more edges, then your changes are applied only to the selected edges, and you have no other options here.
•Clicked Edges will apply the chosen edge type only to the edge you clicked when bringing up the pet palette.
•All Similar Edges will apply the chosen options to all edges in the selected Morph which had the same initial setting as the one you changed. For example, if you change the Edge type from “Hard” to “Hidden,” all of this Morph’s hard edges change to hidden.
•All Edges will apply the chosen type to all edges of the selected Morph.
4.Click OK to apply changes.