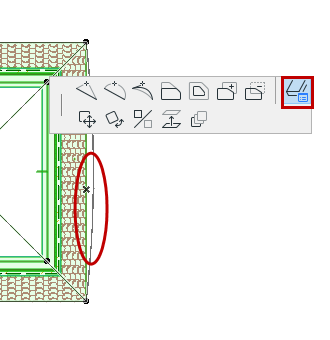
Customize Edge of Roof or Roof Hole
You can customize the surface and/or angle of any edge of a Roof, or the edge of a hole in a Roof. Once you set the customized surface/angle options, you can choose to apply them to the clicked edge only, to all edges of the clicked polygon (hole), or to all roof edges.
1.Select the Roof.
2.Click on the Roof’s contour line (not the pivot line!) to bring up a pet palette.
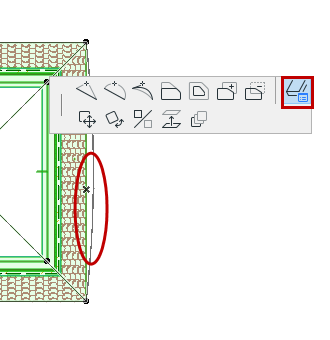
3.Select the Custom Edge Settings icon to open the dialog box.

Custom Roof Edge Angle
Angle: Choose an angle (vertical, horizontal, perpendicular, custom) for the roof edge. If you choose custom, enter the desired angle value in the field at right.
Note: You can set a horizontal edge angle only if the selected edge is parallel to the pivot line, on a roof that is not flat.
Note: If you have clicked an edge that is the common joint of two selected single-plane roofs, an additional, “Mitered” option is available. Choose this to create a mitered joint along the selected roof edges.
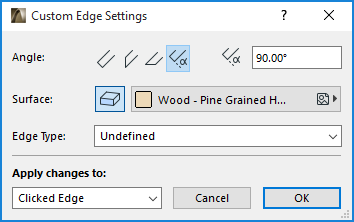
If you apply an edge angle here that is different from the default roof edge angle (set in Roof Settings), the Geometry and Positioning Panel of Roof Settings will indicate that a custom edge angle has been applied.
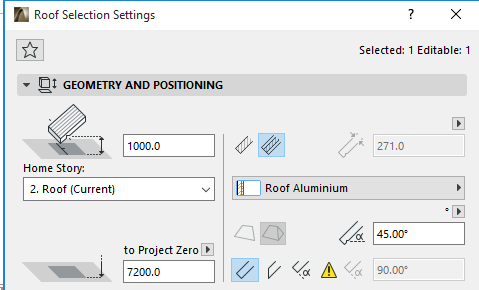
If you later change the Edge angle setting in Roof Settings while the dialog box is still open, the yellow patch (indicating “custom edge”) gets a red shadow. This means that the Roof’s edge angle is going to change: do you want to apply this change to the custom-angle edges too? If so, check the box at the bottom of Roof Settings (Apply changes to custom planes/edges too). If you do not check the box, your custom edge angles remain the way you set them.
Custom Roof Edge Surface
Note: By default, the Surface material applied to a Roof edge derives from the Building Material assigned to the Roof. You can override all edge surfaces of the Roof, using the controls in the Model Panel of Roof Settings. The Custom Edge Settings offers a further way to customize the surface of any one or more Roof Edges.
Surface: Click the Surface override button, then choose a custom surface for the roof edge(s).
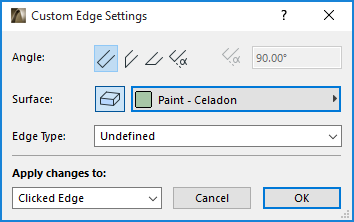
If you apply a surface here to any edge that is different from the edge surface defined in the Model Panel of Roof Settings (or Building Material), the Model Panel will indicate (with a yellow patch) that a custom edge surface has been applied.
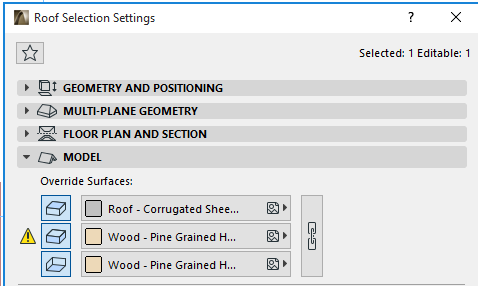
If you override the Roof edge surface in Roof Settings while the dialog box is still open, the yellow patch (indicating “custom edge”) gets a red shadow: this means that the Roof’s general edge setting is going to change: do you want to apply this override to all edges, including the custom edge(s) too?
If so, check the box at the bottom of Roof Settings (Apply changes to custom planes/edges too). If you do not check the box, your custom edge surfaces remain the way you set them.

Custom Roof Edge Type
Edge Type: Optionally, choose a type for the roof edge.
The Roof Edge type you define here can be used as a parameter in all of ARCHICAD’s listing functions. For example, you can add “Eaves Length” and “Gables Length” as parameters of an Interactive Schedule that lists roofs.
For an explanation of edge types, see Element Listing Parameters in the Interactive Schedule.
Apply Changes
Apply Changes to: Once you have set the options as needed, choose the edges to which to apply these changes:
•Clicked Edge will apply the options you choose below (angle, surface, edge type) only to the edge you clicked when bringing up the pet palette.
•Selected Polygon will apply the chosen options to the edges of the roof only or the edges of the hole only, depending on which one is selected.
•All Edges will apply the chosen options to all edges of the roof as well as all edges of its holes.
Click OK to apply changes.