
Each row/column of the schedule has a header. These headers are shown at the top of the schedule (for column-style schedules) or at the side (for row-style schedules).
To change a header text, just click into the field and type.

Each schedule also has a single “main header”.

To show or hide row/column headers and/or the main header, use the commands from Header Options, at the top of the Schedule window.
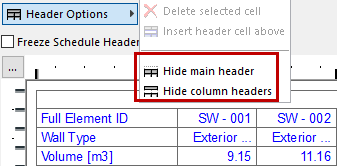
To format header text, make sure that “Header” is selected from the Apply To pop-up, then choose text formatting options.
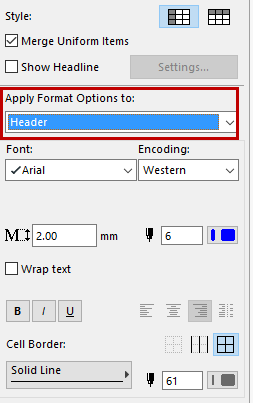
To select multiple cells, use Shift-click.
You can add an additional header field above existing headers:
1.Select multiple headers (use Shift-click.)
2.Choose Insert Header Cell Above from Header Options.
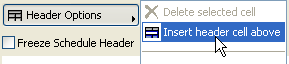
3.A new cell is inserted above the selected cells, showing the text “merged”. Type in any header text and format as usual.
See also Header Options.