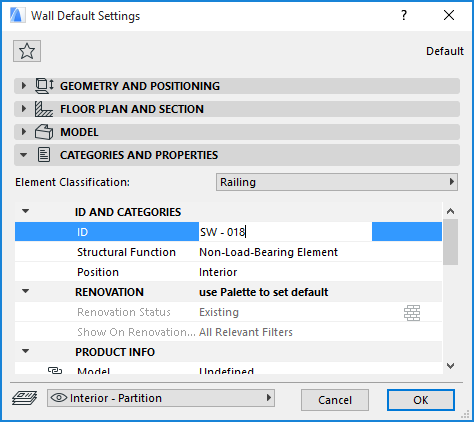
The ID field is located on the Categories and Properties panel of all construction element type tools as well as the Fill and Zone tools.
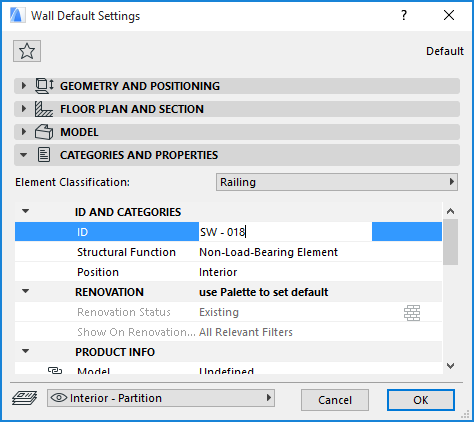
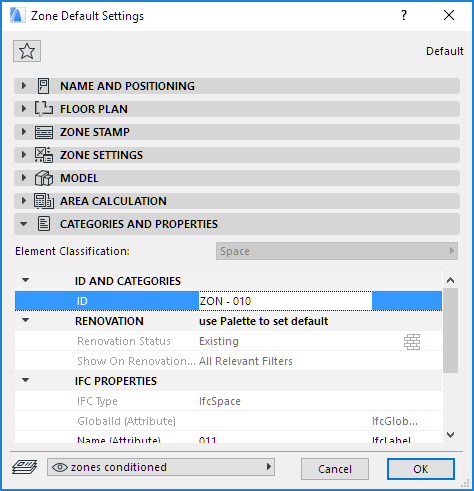
The ID serves to identify and group elements in list views. You can also use the ID in the Label associated to elements. Any character can be used.
Element ID is also important if you wish to save the ARCHICAD Model in BIMx Hyper-Model format: when working in a Teamwork context, BIMx provides feedback on selected elements based on their Element ID. (Make sure you include this element ID data when saving the ARCHICAD model as a BIMx Hyper-model - otherwise, BIMx cannot provide ID-based feedback on the model’s selected elements.)
Note: All construction elements also have a unique, automatically generated, unique ID (GUID) which is conserved throughout the life of the Project. You can also use this identifier for labeling or in lists.
Filtering or grouping elements by their IDs is used by many List Schemes. Totals obtained in calculations can refer to elements that have the same ID. Therefore, the content of the ID may be significant.
•If a number is included anywhere in the ID field, drawing successive elements will add one to this number for each new element, provided that the Assign New Element ID to Each New Element checkbox is enabled the Options > Work Environment > More Options dialog box. If there is no number in the ID field, each new element of the given type will have the same ID.
•If elements are duplicated or multiplied, the IDs of the replicas will remain the same as those of the originals.
•If you paste elements into a Project, you may have elements with conflicting IDs.
•The Element ID Manager in the Document > Schedules and Lists menu allows you to set the ID numbers of the project’s elements based on their characteristics (attributes). You can also use it to modify automatically generated ID numbers. Settings can be saved and stored for future use.
The configurations you create and save with the Element ID Manager help you prepare Project elements for a clearer reading of quantity takeoffs.
Note: This command is only available when viewing the Floor Plan.
When you choose Document > Schedules and Lists > Element ID Manager, a dialog box appears.
At the top of the dialog box, a pop-up menu lists the different settings you saved for the different element types. You can define several settings for any element type, or simply work on the current element choice. The Edit Settings pop-up allows you to save, rename and delete settings.
Note: To change a saved setting, select and edit it, then save it again under the same name.
The dialog box includes two tab pages: Sort Elements for defining attribute choices, and ID Format for defining custom ID sets.
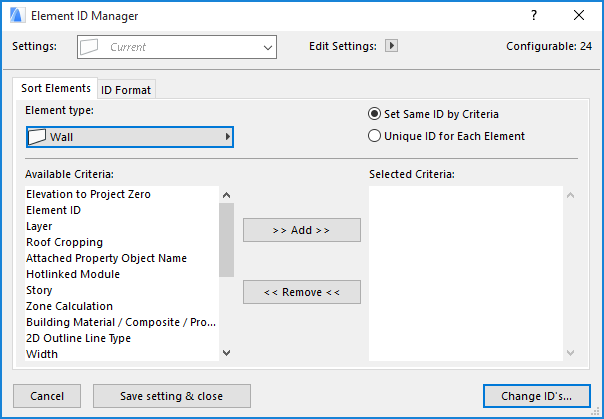
When the Sort Elements tab is active, the pop-up under the tabs allows you to choose an element (Tool) type. In the top right corner of the dialog box, the figures show how many of the Project elements belong to the active element type.
•If any elements are selected on the Floor Plan, Element ID Manager works on selected elements only. In this case, two figures are displayed: the number of selected elements and the number of elements of the active type.
Note: If you select elements for assigning ID’s, the ID numbers will be assigned in the order the elements were selected.
•If nothing is selected on the Floor Plan, the command works on all placed and visible (not on hidden layers) elements.
The list on the left contains the criteria that can be chosen for the given element type. This list is the same as the one used by the Edit > Find & Select command.
Select the criteria you need in the list and click the Add button. This will place the selected criteria in the list on the right.
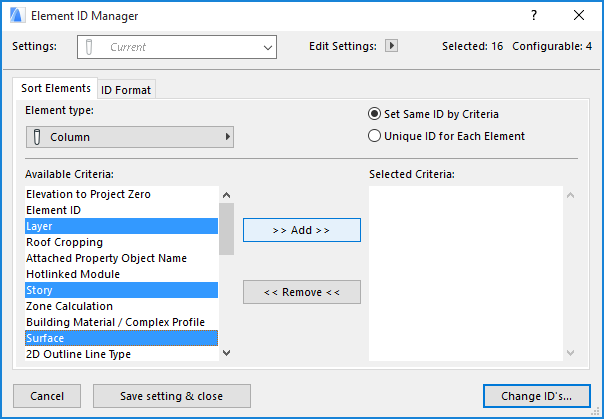
Elements that have the same grouping criterion will get the same ID. When you’re finished choosing criteria, click to open the ID Format tab page, which allows you to define custom ID Formats.
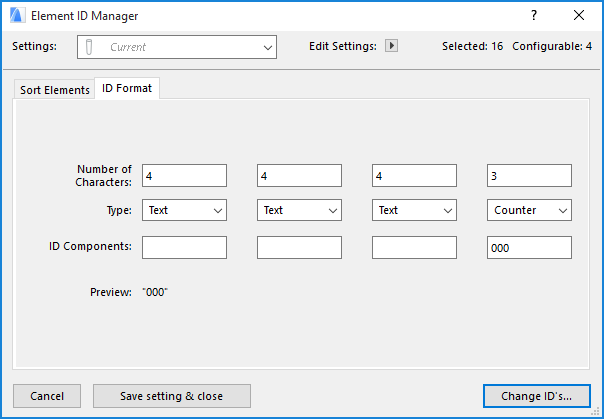
Element ID Manager allows you to subdivide the ID into four parts.
For any of the parts, you can type plain text, a counter or a story number into the ID Components field. You can also opt not to use one or more of the four parts.
•When choosing the Text type, you can type custom text up to the number of characters defined.
•When choosing the Counter type, you can type either numerals or letters such as “aa” that will change incrementally in the ID.
•When choosing the Story No. type, you cannot enter custom text; the ordinal number of the story will be used.
Note: Story No. is only available as a type if you’ve selected “Story” as a Grouping criterion.
When you have finished configuring the settings and ID formats, click the Change ID’s button in the bottom right corner of the dialog box. The Element ID List dialog box appears.
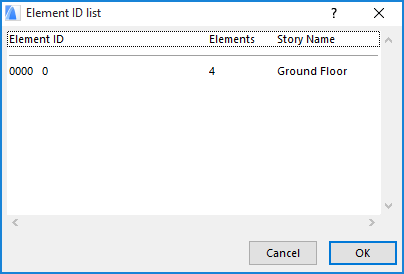
You can validate the changes made by clicking OK or return to the configuration dialog box by clicking Cancel and make further adjustments.
You can save your settings using the Edit Settings pop-up menu on top of the dialog box.

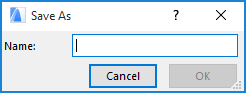
The name of the saved set then appears in the Settings field and can be accessed at any time from that pop-up menu. These settings are saved by ARCHICAD in a separate file and can be reused for further Projects, even after choosing New and Reset.