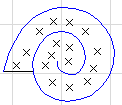
You can edit the pattern of an existing symbol fill, or create a new symbol fill entirely:
Symbol fills can be created by the user from a sketch drawn in any model window, with the following steps:
1.Draw a pattern using Lines, Arcs and Hotspots.
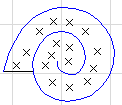
2.Select all the components of the pattern and choose Edit > Copy.
3.Choose Options > Element Attributes > Fill Types. Click the New. button, enter a name for the new fill and select the Symbol fill radio button, then click OK to set the name and type.
4.In the Edit Symbol Pattern panel, click the Paste button above the Preview window. The pattern appears in the Preview window. Check the Show Pattern Unit box to highlight a single unit of the pattern in the preview window of this dialog box.
Note: If the selection of copied components includes splines, fills, text or other elements, these will not be pasted into the Fill Types dialog box.
5.Use the controls under Edit Symbol Pattern to set the size, pattern and rotation angle for the symbol fill.
See Fill Edit Symbol Pattern Panel.
6.Click OK to exit the dialog box and save changes.
Note: The fill’s screen-only bitmap pattern must be edited manually:
See Fill Availability and Screen-Only Pattern Panel.
If you wish to change a symbol fill after the original components have been deleted from the window you copied them from, you must first choose the symbol to be edited within the Fill Types dialog box, and press the Copy button. By pasting the symbol fill back into the window, it becomes editable once more.
Symbol fills used in composite elements have particular orientation options so you can fine-tune their appearance: