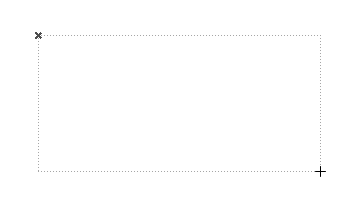
Before starting to type into a text block, you can determine whether it will be a “breaking” or “non-breaking” text block.
A breaking text block’s width remains fixed, with the line of text “breaking” automatically to the next line when it reaches the limit during input. A “non-breaking” text block’s width depends on how much text you enter; you can type as many characters in the same line as you wish. Use a non-breaking text block if you are not sure in advance how long the text will be.
To place a “breaking text” block:
1.Choose the Text tool.
2.Draw a rubber band rectangle to define its corners. This rectangle defines the text block width.
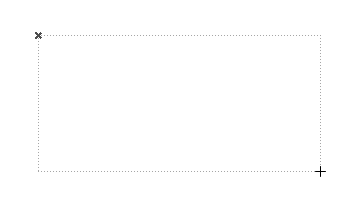
A Text Editor window and a Formatting Palette appear on the screen.
For more information, see Formatting Palette and Text Editor Controls.
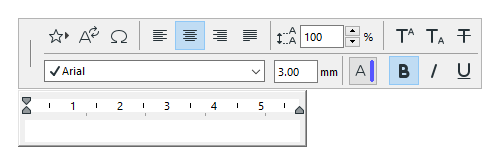
3.Type the desired text into the Text Editor. A flashing text cursor indicates your position in the text block.
Note: The style and formatting of a newly placed Text Block depend on the settings in the Text Settings dialog box and Info Box. If you want different style or formatting for particular characters or paragraphs you are typing, use the Formatting Palette.
•In addition to typing in text, you can use the controls of the Text Editor to add the following predefined items to the text block
-Symbols: Click this button to access a Character Map (Character Palette on Mac) to choose and insert a symbol.
•Once you reach the end of the text block, additional text will be automatically entered on the next line.
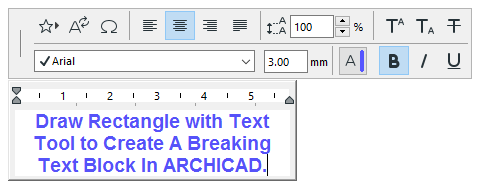
•You can start a new line at any time by hitting the Return key on your keyboard.
•Click Cancel (Control Box) to cancel the text editing operation.
4.When you are finished, click OK in the Control Box; or click on an empty space in the window; or press Ctrl-Enter (Cmd-Enter).
To place a “non-breaking” text block:
1.Choose the Text tool.
2.Double-click in the window. An editing window and a formatting palette appear on the screen.
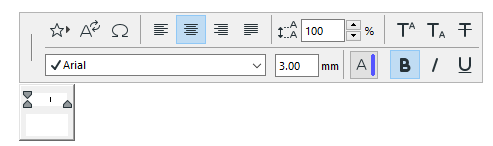
3.Type the desired text into the Text Editor. The editing window (and the resulting text block) will extend indefinitely as long as you keep typing or until you hit Enter. The width of the text block will be determined by the width of the longest line of the block. A flashing text cursor indicates your position in the text block.
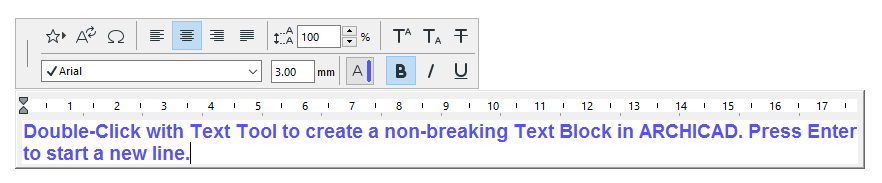
•You can start a new line at any time by pressing Enter.
•Click Cancel (Control Box) to cancel the text editing operation.
4.When you are finished, click OK; or click on an empty space on screen; or press Ctrl-Enter (Cmd-Enter).
The Formatting Palette appears:
•when you are entering text into the Text Editor
•by double-clicking inside an existing text block with the Arrow tool in Quick Selection mode
•by selecting an existing text block (with the Text tool active) and clicking inside the text