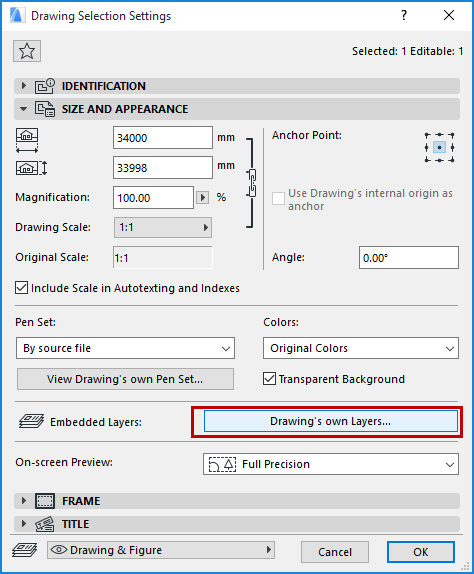
You can open DXF and DWG format files in ARCHICAD as Drawings or Layouts. Choose File > Open and then select the file you need in the directory dialog box.
See details on how to place external drawings at: Place Drawing from External Application.
You can customize the size, scale, title and framing options for your drawings in the Drawing Settings dialog box. The Embedded Layers control in Drawing Settings, available for Drawings with a DWG, DXF or DWF source file, enables you to adjust the source layers’ visibility.
See Drawing Settings.
Conversion rules for data exchange between ARCHICAD and AutoCAD can be stored in a file called a Translator (extension XML).
To use the default translator, just choose the Open command, and the selected file will be opened in ARCHICAD. The default translator of ARCHICAD is set up in a way that the translation gives correct results in most of the cases.
At the same time, because of the differences between AutoCAD and ARCHICAD correct translation requires custom set up in certain cases.
To switch translators or adjust settings before opening the file, choose Settings to open the DXF/DWG Translation Setup dialog box.
This dialog box is accessible:
•when you begin a data transfer operation, by pressing the Settings button in the Save, Open or Merge directory dialog box or the Attach XREF dialog box, if the import/export file format is DXF/DWG,
•directly with the File > Interoperability >DXF-DWG > DXF-DWG Translation Setup command,
•when opening a DXF/DWG file through the File > Libraries and Objects > Open Objects command,
•through the File > Libraries and Objects > Import Blocks from DXF/DWG command.
You can perform translator management every time the Translator dialog appears – whether during data exchange (open and save) or through translation setup.
Note for Teamwork users: Using common Translators ensures that all users have access to the same conversion options. It is therefore recommended that the CAD Manager (or a person filling the same type of role in your office) manage the set of Translators and place them on a server. To use the translators, each user must first introduce them into their list of Translators.
For more information on Translator settings, see DXF/DWG Translation Setup.
Opening as Library Part
You can also open a DXF/DWG file as a Library Part by choosing the File > Libraries and Objects > Open Object command. This will open the GDL Master Window, where you can configure the new object obtained from the entire file.
For more information, see GDL Object Editor.
You can import DXF/DWG drawings using Drag-and-Drop:
Left-click the AutoCAD drawing, dragging it over the desired location and dropping it. The file will be opened using the last-used DXF/DWG Translator. With this method, the DWG/DXF file is simply merged into the ARCHICAD Project file. The 3D content of the file is not imported, only its 2D appearance.
If several DXF/DWG files are drag-and-dropped, only one of them will be dropped; since you cannot control which file will be dropped, it is recommended to drag-and-drop only one such file at a time
There are several ways to use Drag-and-Drop techniques while opening/merging AutoCAD drawings:
•Drag-and-dropping a DXF/DWG file onto the background of the ARCHICAD application window, the ARCHICAD menu bar or the ARCHICAD icon will result in opening the file.
•Drag-and-dropping a DXF/DWG file onto the ARCHICAD Floor Plan, Section/Elevation/IE or 3D Document window or Detail/Worksheet window will place the file as a Drawing.
•Drag-and-dropping a DXF/DWG file onto a Layout will place the Drawing onto the Layout.
Opening Password-Protected Files
In AutoCAD 2004 and later versions, it is possible to protect drawings with a password.
When importing or opening such a file, you may encounter such a situation.
Currently, on the Mac platform it is not possible to open password-protected AutoCAD 2004 and later DXF/DWG files because the operating system does not support the encryption method used by these password mechanisms. In such a case an alert will come up on your Mac.
On Windows the operating system may be such that it does not support the password decoding routine. In this case you will be alerted that the file cannot be opened.
If the system supports the decoding routine, a dialog appears where you can enter the password you received from the person sending you the file.
For XREF files, the program will require the password the first time the XREF is reloaded in ARCHICAD. If several XREF files are being reloaded, only the password-protected file will not be reloaded if its password is not entered correctly.
Opening Blocks as Library Parts
The closest analogy of an AutoCAD block is an ARCHICAD Library Part. Block references (insert entities) match the library part instances. The difference: while a library part is a separate file, the block is stored within the AutoCAD file itself.
Converting blocks into library parts is the only way to preserve the blocks’ 3D structure. However, it may be more efficient (use less storage space) to explode relatively complex blocks (e.g. if you explode 100 instances of a block containing 100 lines you end up with 10000 lines).
Drawbacks of converting blocks into library parts:
•you must regularly weed through the object libraries created during DXF/DWG import, to eliminate duplicate and unnecessary items,
•some editing functions available for details stored in blocks will not be available for the library part instance.
Import Selected Layers of DWG/DXF/DWF Files
See “Enable Partial Open” at Open Options (DXF/DWG Translation Setup).
Show/Hide Layers of Imported DWG/DXF/DWF Files
Use the Embedded Layers control in the Properties panel of Drawing Settings to control the display of an imported DWG, DXF or DWF file, by showing or hiding its own layers (i.e. the layers in the source file).
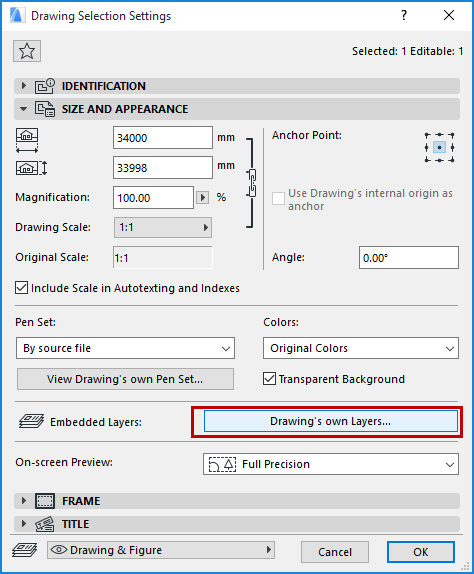
This control is available if the source of the selected Drawing is a DWG, DXF or DWF file.
For more information, see Embedded Layers.