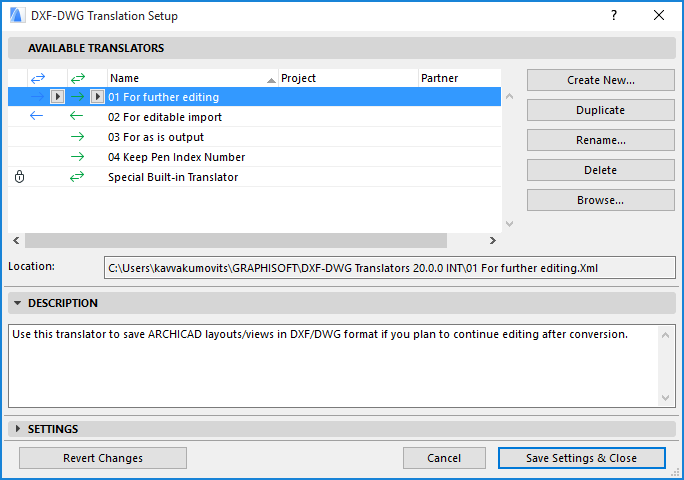
You can save a project view or layout in ARCHICAD in DXF and DWG formats. (No DWG save is possible from a schedule, index or list view.)
To save only part of the view, use the Marquee to delimit the project. Save As will save only the part that falls within the Marquee.
Note: If you are working in AutoCAD and open a DWG that was originally saved from ARCHICAD, an Alert may appear. However, you should go ahead and work with the saved DWG in AutoCAD - no stability problems should result.
When the Save directory dialog box is displayed, choose the format you need (DXF or DWG) and enter the name under which you wish to save the file. The Translator field in the Save dialog box lists default translators you will use in most cases (such as “for as is output”). If you don’t know which default translator to use, choose Settings to open the DXF-DWG Translation Setup dialog box. Each default translator listed at the top is briefly described in the Description field.
For details, see DXF/DWG Translation Setup.
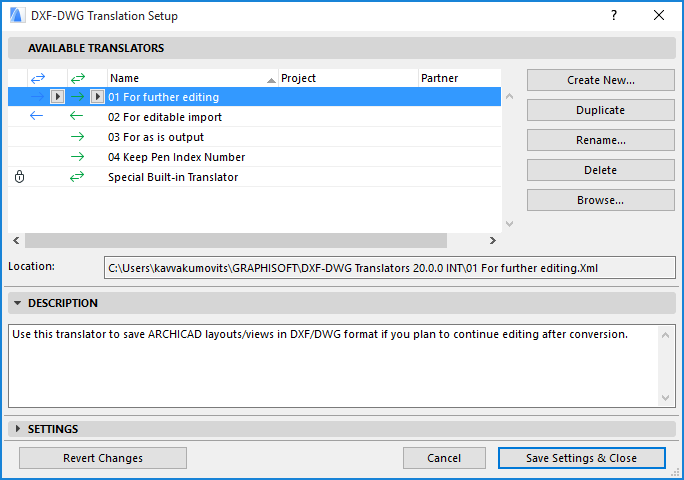
Simple ARCHICAD elements get converted into the corresponding AutoCAD entities:
•Hotspots to points,
•Lines (without arrowheads) to lines,
•Circles to circles,
•Arcs (without arrowheads) to arcs,
•Ellipses to ellipses,
•Elliptic arcs (without arrowheads) to elliptic arcs,
•Texts to multiline texts,
•Fills to hatches,
Note: fills in walls, columns and library parts are treated the same way.
•Pictures to images,
•Dimensions (all kinds) to dimensions.
Note: ARCHICAD and AutoCAD dimensions have different aspects of appearance to be configured, so your dimensions will often appear differently. The possible locations of the dimension text relative to the dimension line is the most apparent difference.
Arrowheads make these elements (the lines and arcs) “complex elements”.
Complex elements: their drawing details are made up of more than one AutoCAD entity. Unless you choose “Explode complex ARCHICAD Elements,” they are drawn into a block each and an insert is placed into the entity section.
•Walls: they are drawn into blocks named WALL_<n> where n is the index of the wall element. The block contains visible contour lines, fills (see notes to the polygon fills), block references to windows and doors and an attached label. The window and door references may be followed by their window dimension block references and attached label references if they have any.
Note: the contours of an arc wall aren’t arcs, but polylines made up of straight segments.
•Columns are drawn in blocks named COLUMN_<n> where n is the index of the column element. The block contains the visible contour lines, the fills (see notes to the polygon fills) and the block references to the attached label.
•Windows are drawn in blocks named WINDOW_<n> where n is the index of the window element.
•Doors are drawn in blocks named DOOR_<n> where n is the index of the door element.
•Objects are drawn in blocks named OBJECT_<n> where n is the index of the object element.
•Lights are drawn in blocks named LIGHT_<n> where n is the index of the light element.
Note on windows, doors, objects and lights: when the library part doesn’t have any 2D script, it may have up to 8 different looks depending on “Use Symbol Colors,” “Use Symbol Linetypes” and the possible mirrored state. So one library part of this kind cannot have more than 8 blocks exported. Others (with 2D scripts) may have any number of different looks and they will have exactly as many blocks as looks occur on the exported floor.
Since more than one instance may share the same detail block, the attached labels cannot be put into these blocks – they follow the block references.
•Slabs are drawn in blocks named SLAB_<n> where n is the index of the slab element. The block contains the contour and hole polygons and the block reference to the attached label.
•Roofs are drawn in blocks named ROOF_<n> where n is the index of the roof element. The block contains the contour and hole polygons and the block reference to the attached label.
•Beams are drawn in blocks named BEAM_<n> where n is the index of the beam element. The block contains the contour and hole polygons and the block reference to the attached label.
•Meshes are drawn in blocks named MESH_<n> where n is the index of the mesh element. The block contains the contour and hole polygons, the mesh level lines and the block reference to the attached label.
•Zones are drawn in blocks named ZONE_<n> where n is the index of the zone element. The block contains the foreground fill, the zone stamp and the block reference to the attached label.
Note: since the default zone-fill colors are light pastel colors and the AutoCAD color set does not contain an equivalent, they all will be RGB-matched to a light gray. If you prefer, pick a saturated color (e.g. red or yellow) for zone fill color and blue or black for zone stamp color.
•Cameras and camera sets are not exported.
Using SHX Fonts in the Conversion Process
The DXF-DWG Add-On relies on the availability of AutoCAD fonts – including the SHX fonts. The Add-On will display a message asking for these fonts during the course of a conversion.
If you do not have these fonts available, you can expect problems in text formatting (such as incorrect line breaks). It is recommended that you acquire the SHX font files, which are part of the AutoCAD package, from an AutoCAD user. (Although the fonts are not available with ARCHICAD for proprietary reasons, AutoCAD users are allowed, even encouraged, to distribute them.) True-type version of all SHX fonts are also available in the AutoCAD package.
Once you get the fonts, create a separate folder for them. When the Add-On asks for an SHX font file, select it from this collection. If you don’t have the requested one, you may select another one. (In this case the conversion results may differ.) Once you have shown the folder to the Add-On, it will henceforth automatically search in that folder (but not in any newly created sub-folders) for the required SHX font files.
Note on TrueType fonts: You can use TrueType fonts in ARCHICAD without any problem on either Windows or Mac. (Mac users should copy the TrueType font files into the system drive’s Library/Font folder.)
Note on Fonts vs. Shapes: AutoCAD uses SHX files not only as fonts but for other purposes as well. Complex line types insert shapes into their patterns. The shapes may be added to the drawings as simple symbols. It may cause problems if you select an SHX of this kind instead of a font – so when the Add-On requests you to locate an SHX file, use the “Skip” option if you are not sure an SHX file you found is the right kind. The requested filename should give you a clue about which kind is needed – font or shape.
Attribute Purge
When saving an ARCHICAD file as DWG, only those ARCHICAD attributes will be included which are actually used in the project. This is an automatic process, reducing file size.
You can opt to purge further attributes: the checkbox in DXF-DWG Translation Settings (Miscellaneous) enables you to Purge all unused attributes that originate in the DWG template file.