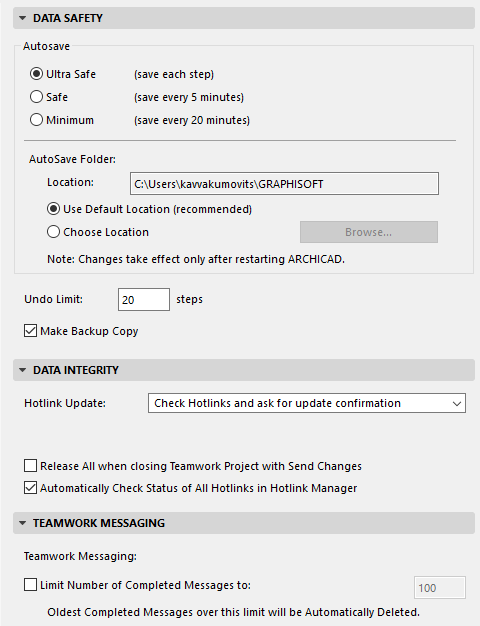
(Options > Work Environment > Data Safety & Integrity)
Use the features of the Data Safety & Integrity dialog box (Options > Work Environment > Data Safety & Integrity) to minimize the risk of data loss and file corruption. This is especially important if your power lines suffer from voltage spikes or failures, or if your computer is prone to software conflicts.
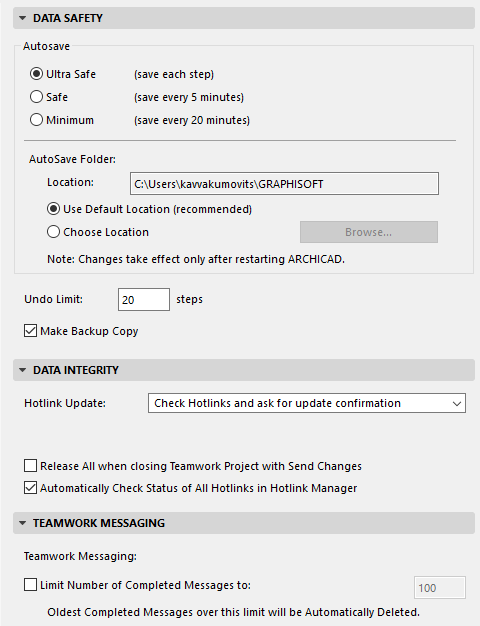
The Autosave function controls a number of options protecting you against losing work. If you are forced to restart your computer or the program because of a crash, then the next time you launch ARCHICAD, a dialog box gives you the option of resuming the interrupted work.
When Autosave is triggered, the Bulldozer cursor may appear momentarily on the screen while the program saves any changes made to the Project since the last Autosave (or manual Save). Even with large Projects, Autosave should complete its cycle within a few seconds.
Autosave Options:
•Ultra Safe: The default and recommended option. Data is automatically saved after each step.
•Safe: Saves data every 5 minutes.
•Minimum Saves data every 20 minutes.
There are three limitations to Autosave functions. The following items must be saved manually:
•Opened Library Parts
•Completed PhotoRendering Images
•All types of Calculation Lists
If ARCHICAD is restarted after a crash, it will detect the Autosave data and prompt you to open it.
Important: Opening the Autosaved file at this point is the ONLY way you can recover Autosaved data; it is recommended that you open it! By opening it, you will recover the full project content at the time of the last Autosave, including half-completed PhotoRenderings. If you choose not to open it, the Autosave data will be deleted.
Autosave Folder: The Autosave Folder stores the autosaved documents at the specified location:
•Use Default Location, or
•Choose Location and then Browse among folders on your computer or across a network.
Changes to the settings of the Autosave Folder will take effect after the program is restarted.
Undo Limit: This field allows you to set the number of undoable steps.
See also Undo/Redo.
Make Backup Copy: Mark this checkbox to create a backup copy of the previously saved version of your work, by appending the “.bak” extension to its name.
For creating backups of Shared Projects, see also Teamwork.
Choose any from the pop-up options to control file operations involving hotlinks.
•Ignore Hotlinks: Choose this option to ignore any modification made on hotlinked files. This is the fastest opening option for a file containing Modules.
•Check Hotlinks and ask for update confirmation: Choose this option to look for all hotlinked files and check their modification date. An alert will appear asking you to confirm whether you want to update modifications or not. This is the default setting in the program.
•Check and update Hotlinks automatically: Choose this option to update all Modules that are hotlinked to modified files.
Should there be any problem in the course of the automatic updating process, choose the first option (no updates), open your file again, and then update the hotlinks manually through the Hotlink Manager dialog box.
Note: The option you choose here will be preserved in your Preferences file, but will not be saved with the Project.
For more information, see Hotlink Manager Dialog Box.
Release All (Teamwork)
The Release All with Send Changes preference affects whether ARCHICAD will automatically release all your reservations whenever you Close a Teamwork project using the Send option.
See Keep or Release Your Reservations with Send & Save.
Automatically Check Status of All Hotlinks in Hotlink Manager
Checked by default. In projects with many hotlinks, the auto-check process might slow things down. In this case, uncheck this option.
Use this control to manage the number of stored Teamwork messages. Check the Limit Number of Completed Messages to box and enter the maximum number of messages you wish to store. Once you reach that limit, your oldest messages will be subsequently deleted.