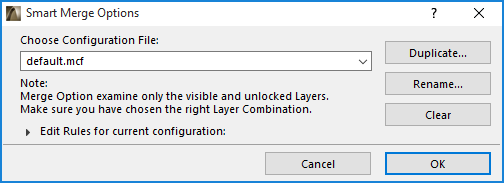
To access this dialog box, use File > Interoperability > DXF-DWG > Smart Merge Options.
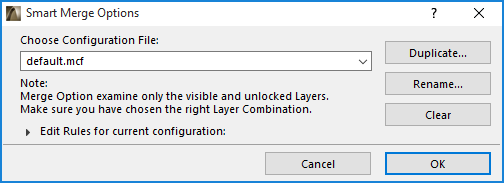
Use these controls to configure the Smart Merge process for DXF/DWG files.
For more information, see Round-Trip Conversion (Smart Merge).
You can choose an existing configuration, or create a new one. The configuration files (.mcf) must be located in the folder of the Add-On.
You can also duplicate, rename, or clear these configuration files with the appropriate buttons. You can save your configurations for your different needs into different files. When you merge a DXF/DWG file, ARCHICAD first looks for the .mcf file defined in the #MERGECONFIG section of the DXF-DWG Config.xml file. If this section is not used, then ARCHICAD looks for the dxf.mcf configuration file and the default.mcf file, successively.
If none of these exist or if you want to select another .mcf file, you can always do so in the File > Interoperability > DXF-DWG > Smart Merge Options dialog box.
A configuration set tells you what will happen when you merge a DXF/DWG drawing into the plan.
The Merge process affects only visible and unlocked elements, so if you want to avoid changing any elements you should hide or lock them.
You can study or edit the details of the configuration set, by clicking the small arrow next to Edit rules for current configuration text. The rules in the list are editable; the maximum number of rules is 16. A rule is made of a condition part and one or more actions. If an element coming from the DXF/DWG drawing meets a condition of a rule, the actions of that rule will be executed on it.
Those elements that do not meet any of the conditions in the list are ignored.
Add or Remove Rules
The New Rule button adds a new but empty rule to the end of the list. The condition and the actions for this rule will be undefined. A rule becomes valid if the condition is fully defined and at least one action is set.
You can remove a rule entirely by selecting its line and clicking the Delete Rule button. (Separator lines are not selectable.)
Editing a Rule
If you want to edit a condition, you have to click that line in the list, then choose another type of condition in the displayed pop-up window. To edit an action, click the row with the action you want to change, and select another enabled action from the pop-up. If you want to delete an action from a rule, select it and click the Delete Action button. A rule must have at least one action, thus you cannot delete the last one. The Add Action button inserts an action after the selected one. At first it will not be defined, so you must set a valid value for it.
You have to read the actions sequentially, because there are cases when the execution order is irrelevant (e.g. you get different results if you first duplicate a wall in its original position and then move the duplicated original item or if you first move the original item and then duplicate it in the new position). Usually the actions are applied to the elements on the ARCHICAD plan, but not always. The operations following a duplicate element action are applied to the replica. The actions following the Outline from Merged file action are applied to the “Outlined drawing” stored in the DXF/DWG file.
For more information on “Outlined drawing,” read the next section: More Information on Smart Merge.
More Information on Smart Merge
To understand how Merge works, let’s have a look at what happens in detail:
In ARCHICAD:
•You may add new elements. Even if you create them by copying existing elements, they are still new, as they get new unique IDs.
•You may change elements created earlier. That is, you may drag them, stretch them, or even just alter a surface parameter. When you insert or change a window or door in a wall, it means the wall will change, because its modification date will change. This means that when merging the DWG/DXF file back into ARCHICAD, your only option will be to display the “Outlined drawing” next to the original ARCHICAD wall model element.
•You may delete anything.
What the AutoCAD-user consultant can do with your DWG file:
•He/she can add new elements.
•He/she can move, rotate or mirror items you exported. He can even stretch them, but it is not recommended: the Merge function processes only size-preserving transformations.
•He/she can delete these elements as well and he can duplicate them.
But how do we know that an item of the drawing (Autodesk terminology calls it entity) is something we exported or the other user created; and how do we know what he/she did to items of the former category?
Autodesk provides means to add custom data (called extended entity data) to each entity.
This allows us to save ARCHICAD-specific information along with the image of each of the elements we export.
These elements can be simple, that is, something that can be represented by one AutoCAD entity (e.g. a circle); or complex (e.g. a wall that is drawn as at least 2 lines and 1 hatch).
The complex elements have to be joined together in blocks (something like Library Parts in ARCHICAD) in order to handle them as units.
Merge needs the original, unchanged element present in the plan in order to incorporate the changes the AutoCAD user made on it. This means that only minimal information will be stored:
•The unique (ARCHICAD) ID and type of the element
•The three coordinates that AutoCAD (or the other program) transforms if the entity is moved, rotated or stretched; if the other program is not AutoCAD, it must be done similarly
•The AutoCAD ID of the layer of the element, so that ARCHICAD can detect if the AutoCAD user moved the element to another layer
•The AutoCAD ID of the originally exported element to separate the original from the duplicates; this is what happens in the Merge process to the different elements
•Elements created on the Floor Plan after exporting the DWG: no action
Entities added by the AutoCAD user (the duplicates of the ARCHICAD-generated elements not included): you will most likely want to keep them, so they are added to the plan.
As to elements exported to the drawing (which may or may not have been modified by the other program): the problem here is that nothing prevents you and the AutoCAD user from simultaneously modifying/deleting these elements. The situation can be described by a matrix like this:
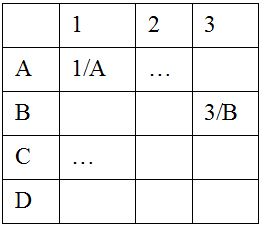
where:
1: the ARCHICAD user leaves the element unchanged
2: the ARCHICAD user modifies the element
3: the ARCHICAD user deletes the element
A: the AutoCAD user leaves the element unchanged
B: the AutoCAD user modifies the element
C: the AutoCAD user copies the element
D: the AutoCAD user deletes the element
•the case 1/A is simple enough: no one modified the element so it remains unchanged;
•1/B: the original state of the element can be retrieved from the plan so there is no problem applying the changes;
•1/C: like 1/B just applied to the copy of the original element;
•1/D: the element gets deleted.
But if you have modified (2) or deleted (3) an element, the results may be very different. If you moved a wall the AutoCAD user left in place (2/A) but mounted tubes on it: now the tubes will appear in the middle of nowhere.
Or both of you moved an element (2/B): your move has been completed, but you do not know how to apply his movement because the original position is not preserved in the plan.
The only way to deal with this problem is this: the AutoCAD drawing contains the image of the element reflecting the intended changes. This image (the “Outline”) can be drawn directly in the Floor Plan so at least you can see what the AutoCAD user meant to do. You can then decide what to do manually.
Note: If an element was scaled in AutoCAD, the Merge Add-On will outline the drawing, and scaled elements will appear in ARCHICAD as single lines, arcs and fills.
•3/D is the only simple thing: both of you meant to delete the element; since you have already done it, you have nothing to do.
Please bear in mind that Merge is configurable; the above mentioned solutions are just suggestions.
Many other possibilities exist:
•You can move the original element to another layer.
•You can move the element coming from the AutoCAD drawing to another layer.
•You can ask ARCHICAD to request confirmation at any point of an action sequence. This means that ARCHICAD will zoom to the element in question so you can examine the changes and decide on Merge Actions.
The available actions are:
•Put Element on <layer> layer: this action puts the Floor Plan element to the layer specified in the DXF/DWG file
•Put Element on “Deleted” layer
•Put Element on “Edited” layer
•Put Element on “Copied” layer: these actions put the element on a special layer created by the Add-On. This is useful when you would like to separate elements edited by the AutoCAD user.
•Duplicate Element: creates a copy of the element
•Transform Element: executes the transformations applied to the element in the DXF/DWG file (dragging, rotating, mirroring or even changing layers if needed). Note that the last change is only carried out if the “Put Element on layer” action is also active. Size changing operations are ignored.
•Delete Element: removes the element from the plan
•Outline from Merged File: this action should be set when you want to put the “Outlined drawing” of the element on the plan, or when no other action can be chosen. This is the case when the original element was changed or deleted in ARCHICAD. This means the element will be generated from the AutoCAD entities as a set of 2D ARCHICAD elements.