
Diffusion (CineRender Surface Channel)
Use this channel to create irregularities in surface color (it works by brightening and darkening the color channel).
Just about any surface can use a little variation to make it look more natural. Objects in the real world almost always show some type of wear and tear, signs of usage or dirt. Adding such characteristics makes a 3D surface look more natural and realistic.

To create such an effect, a texture (image or shader) can be loaded into the Diffusion channel.
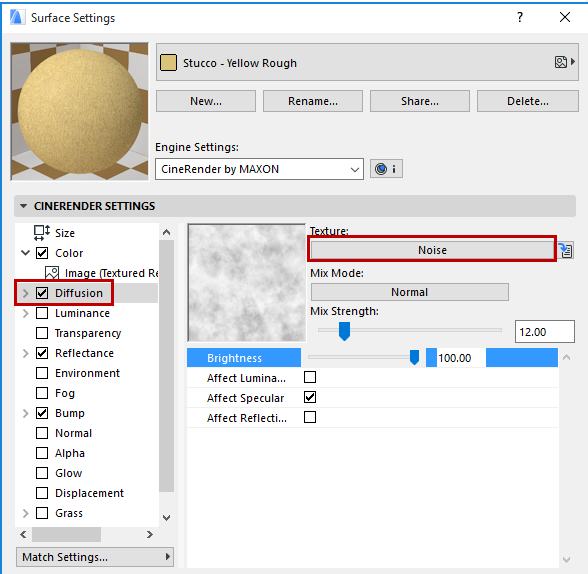
Use the Brightness slider to adjust the brightness of the channel’s color. The brightness functions somewhat like a multiplier.
Enable the Affect Luminance option if you want the diffusion map to affect the luminance property. The darker a pixel in the diffusion map, the darker the corresponding region of the luminance. This helps you add irregularities to the luminance to achieve a more natural look.
If the Affect Specular option is enabled, the diffusion map is applied to the specular property as well. This will reduce the surface’s specular values where the diffusion map is dark. This option is enabled by default since it adds to the realism considerably.
Enable Affect Reflection if you want to apply the diffusion map to the reflection and environment properties for a more natural look. The darker a pixel in the diffusion map, the darker the corresponding region of the reflection.