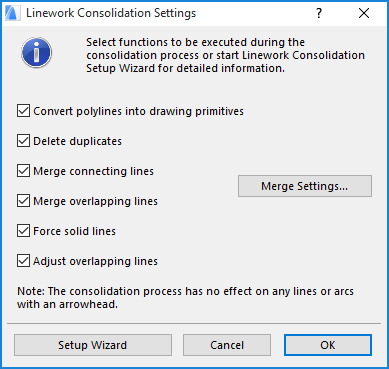Linework Consolidation Settings
To access this dialog box, you must first select at least two line-type elements. Use Edit > Reshape > Linework Consolidation... command.
For general information on this feature, see Consolidate Lines and Fills in Drawing Windows.
The first time you execute this command, you will bring up the Linetype Consolidation Wizard.

The wizard takes you through the Consolidation options one by one. Note that each line consolidation option builds on the previous one; the program will execute the consolidation in the order in which they appear in the Wizard.
Delete Duplicates: Duplicate lines are those which have identical attributes and positions. One line will remain, the rest will be deleted.
Explode Polylines into Drawing Primitives: Polylines will be exploded into multiple single lines.
Linework Attribute Merge Settings

Check any or all of the following attributes:
•Layer
•Pen
•Category
Checking an attribute here means that the program will not take these attributes into account when merging connecting or overlapping lines.
•For example, if you check “Pen”, then the program will merge overlapping or connecting lines even if the lines do not use the same Pen (e.g. one line is blue and the other is red).
For each checked attribute in this dialog box, the Layer/Pen/Category controls are activated, so that you can assign a layer/pen/category for the lines which result from the merge process.
•For example, after checking Pen, you must decide whether the new line, merged from the original red and blue lines, should henceforth be red, blue, or any other color.
Merge Connecting Lines: Co-linear line segments which are connected and which have identical line types will be merged into a single line.

Merge Overlapping Lines: Lines which partially overlap and which have identical line types will be merged into a single line.

If you have selected either or both of the two Merge options (Merge Connecting Lines/Merge Overlapping Lines), use the next screens to define the attributes of the lines which result from the merge process.
(If you are using the single-page Linework Consolidations Settings instead of the Wizard, click Merge Settings to access these options.
Force Solid Lines: This option is useful if several lines overlap each other, and one of them is a solid line which completely overlaps the other line(s). Checking this box will delete the other line(s), with the single solid line remaining in place.
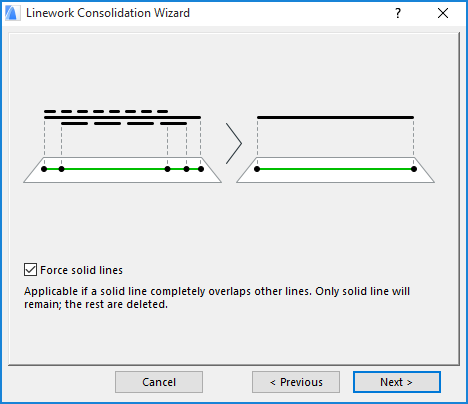
Adjust Overlapping Lines: This option will apply if two or more lines of different line types partially overlap each other. If you check this box, only the topmost line (as defined in the display order) will remain in place of the overlapping part.

Click Consolidate to carry out the Linework Consolidation and to display a Summary of the result.

On the last screen of the Wizard, check “Display simple Linework Consolidation Settings next time”. This way, the next time you use the Edit > Reshape > Linework Consolidation command you will access the simplified Settings dialog box.