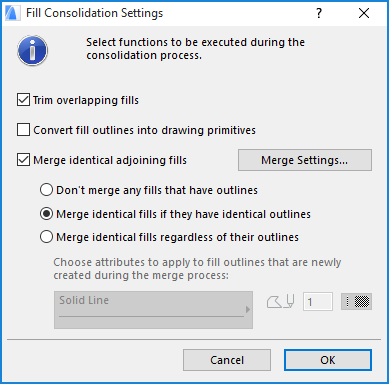
To access this dialog box, you must first select at least two fill-type elements. Use the Edit > Reshape > Fill Consolidation command.
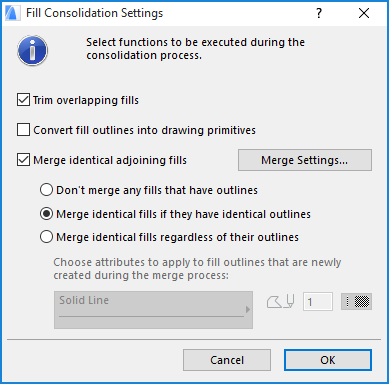
For general information on this feature, see Consolidate Lines and Fills in Drawing Windows.
Trim Overlapping Fills: Any selected fills that partially or entirely overlap each other will be trimmed so that only the top fill remains; any other fill (or part of a fill) that is covered up beneath the top fill will be deleted.
Note on Overlapping Fills with Transparent backgrounds: If the top-level fill has a transparent background, any solid-background fill beneath it will remain intact, because it will be visible.
Exception: If there are multiple transparent fills atop each other, only the top-level fill will remain in full; any fills or parts of fills underneath, if they have transparent backgrounds and are covered by the top-level fill, will be deleted.
Convert fill outlines into drawing primitives: Any fill contours will be exploded into simple line segments/arcs.
Merge identical adjoining fills: Any adjoining fills (regardless of display order) which have identical fill patterns/colors will be merged into one.
Note: In Merge Identical Adjoining Fills, “identical” means that fills must have identical fill patterns, identical foreground/background colors, and identical orientations. Fills that have different pattern orientations (project origin/fill origin/distorted) will not be merged.
The resulting fill will carry the ID of the largest of the original fills.
Outlines of Merged Fills: If you checked “Merge identical adjoining fills,” three different options are activated.
•Don’t merge any fills that have outlines: Such fills are not merged at all.
•Merge identical fills if they have identical outlines: Only those fills will be merged which also have identical outlines.
•Merge identical fills regardless of their outlines: All identical fills are merged, whether they have outlines or not, and whether the outlines are the same or not. If you check this option, additional controls are activated to let you define the line type and pen of the outlines that will result after consolidation.
Note: If you checked “Convert Fill Outlines into Drawing Primitives”, these options are not available, since the fill outlines will no longer exist after the consolidation process.
Fills that have different pattern orientations (project origin/fill origin/distorted) will not be merged.
Merge Settings: If you have selected “Merge identical adjoining fills,” the Merge Settings button is activated. Click to access Fill Merge Settings to define the attributes of the lines which result from the merge process.
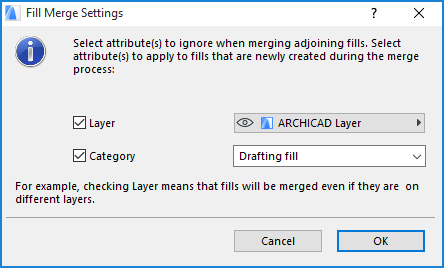
Check either or both of these attributes:
•Layer
•Category
Checking an attribute here means that the program will not take these attributes into account when merging adjoining fills.
•For example, if you check “Category”, then the program will merge adjoining fills even if the fills are not assigned to the same Fill Category (e.g. one fill is a “Drafting” fill, the other is a “Cover” fill.
For each checked attribute in this dialog box, the Layer/Category controls are activated, so that you can assign a layer/category for the fills which result from the merge process.
•For example, after checking Category, you must decide whether the new fill, merged from the original Drafting and Cover fills, should henceforth be a Cover fill, a Drafting fill or a Cut fill.
Related Topics: