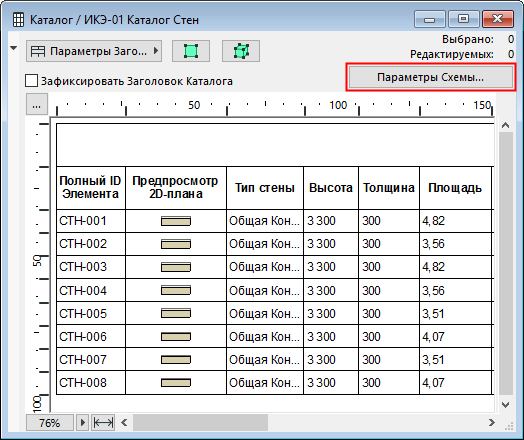
Диалоговое окно Параметры схемы (интерактивный каталог)
Чтобы открыть этот диалог, выполните одно из следующих действий:
•Нажмите кнопку Параметры Схемы, расположенную в верхнем правом углу окна Каталога
.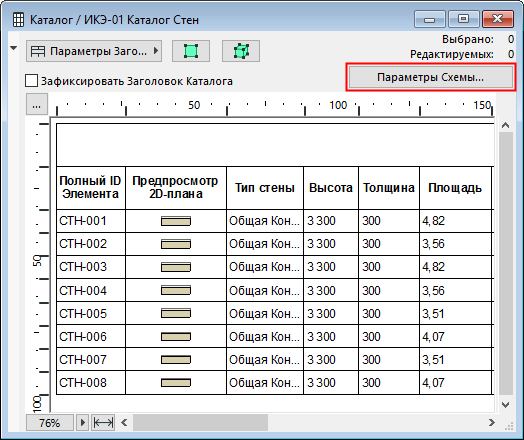
•Воспользуйтесь командой Параметры Схемы, присутствующей в контекстном меню в Навигатора.
•Выберите в Навигаторе Каталог и нажмите в нижней части Панели Навигатора кнопку “Параметры”.
•Активируйте команду меню Документ > Каталоги > Параметры Схемы
Для получения дополнительной информации, см. Интерактивный каталог.
См. также Резервирование в Интерактивном Каталоге (Teamwork).
Темы этого Раздела:
Дополнительные Критерии и Поля: Параметры Объекта и Свойства IFC
Сортировка Полей Каталога: Пример
В левой части панели Параметров Схемы отображается список всех Схем, присутствующих в проекте.
Нажатие на названия столбцов (ID/Имя) позволяет выполнить сортировку схем в определенном порядке.
Наименование и ID Схем можно редактировать прямо в этом списке.
Настройка Критериев и Полей Схемы осуществляется в правой части диалога.
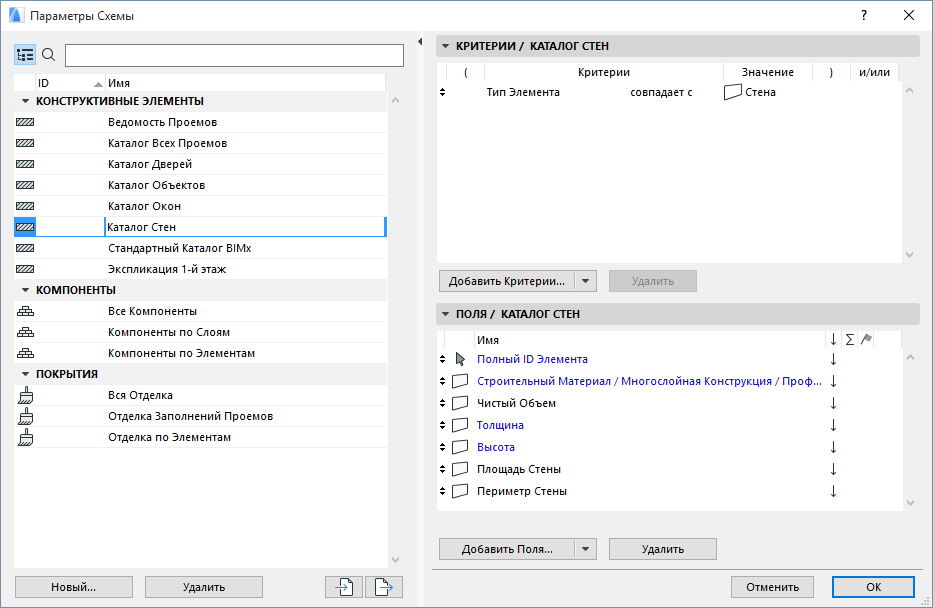
•Новая/Удалить: Нажмите кнопку Новая, чтобы создать новую Схему Каталога.
В открывшемся диалоге установите переключатель в положение создания новой Схемы или дублирования существующей.
Введите наименование и (при желании) ID схемы.
При создании новой Схемы выберите требующийся тип каталога “Конструктивных Элементов,” “Компонентов” или “Покрытий”.
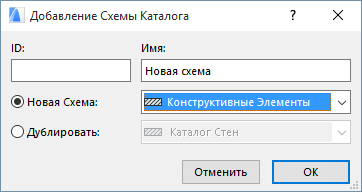
•Удалить: Нажатие этой кнопки приводит к удалению выбранной Схемы Каталога.
•Импортировать: Эта кнопка позволяет импортировать данные Схемы (из файлов формата XML, созданных в ARCHICAD 8 или в более новых версиях) или данные файлов Каталогов Окон/Дверей (созданных в ARCHICAD 7.0.)
•Экспортировать: Нажмите эту кнопку, чтобы экспортировать выбранную Схему в файл формата XML, который затем можно импортировать в другой проект.
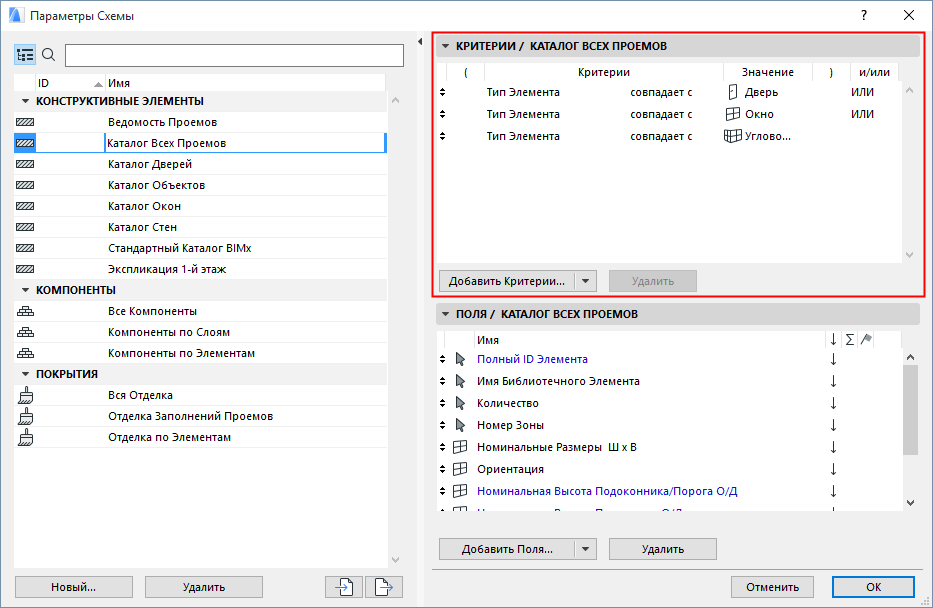
В панели Критерии нажмите кнопку Добавить Критерии, чтобы открыть список доступных Критериев Схемы.
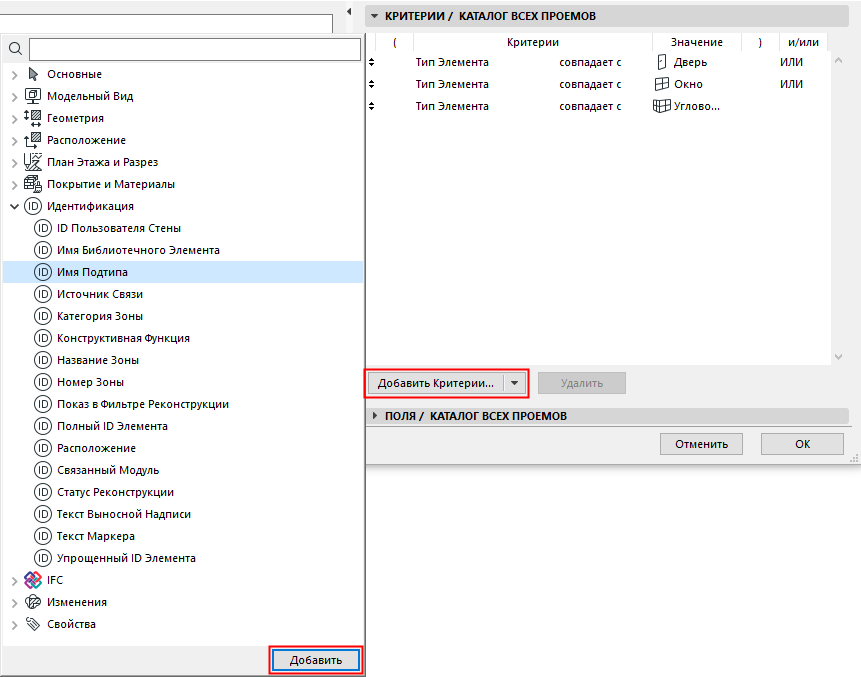
Выберите нужный критерий (при этом можно воспользоваться полем поиска, находящимся в верхней части списка) и нажмите кнопку Добавить (или клавишу Enter).
Заполните поле в столбце Значения, воспользовавшись выпадающим меню или указав значение вручную (в зависимости от выбранного типа критерия). Например, если критерием является Имя Подтипа, нажмите кнопку с символом многоточия, чтобы выбрать параметр Подтипа.
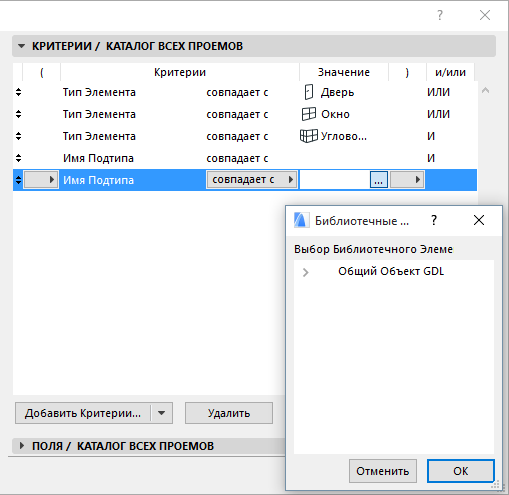
Добавьте столько критериев, сколько необходимо для формирования Интерактивного Каталога. Например, для Каталога Стен можно применить критерии Классификации по Конструктивной Функции (Несущий или Ненесущий элемент).
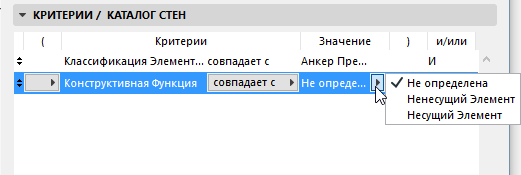
•Нажатие кнопки выпадающего списка, расположенной справа от кнопки Добавления Критериев, позволяет получить доступ к следующим критериям:
•Параметры и Свойства (тот же набор критериев, который становится доступен при нажатии кнопки Добавления Критериев)
•Параметры Библиотечного Элемента
•Свойства IFC
См. также Дополнительные Критерии и Поля: Параметры Объекта и Свойства IFC.
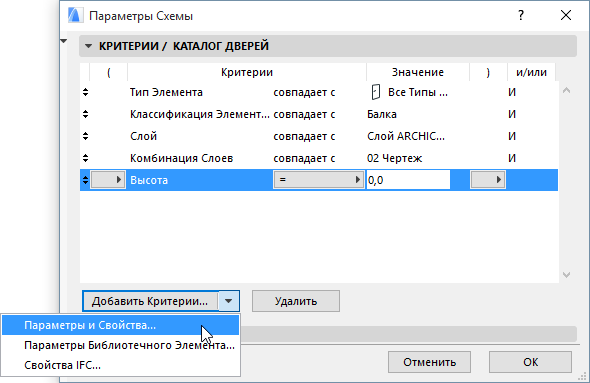
Удалить. Чтобы удалить выбранную строку условия, нажмите эту кнопку. Она недоступна, если нет выбранной строки.
Перетащите пиктограмму с изображением двух стрелок (вверх и вниз), расположенную в начале каждой строки условия, чтобы переместить в соответствующее место эту строку условия.
Операторы И/ИЛИ определяют связь между соседними критериями.
Помните, что условия “И” и “ИЛИ” являются логическими операторами.
•При наличии критерия с двумя значениями, соединенными условием И, критерий будет выполняться только если ОБА значения являются истинными.
•Например, Слой “Конструктив - Перегородки” И Тип Элемента - Стена. В таком случае в каталоге будут учитываться только те элементы, для которых значение (1) совпадает с заданным Слоем И значение (2) является Стеной.
•При наличии критерия с двумя значениями, соединенными условием ИЛИ, критерий будет выполняться если одно ИЛИ другое значение является истинным.
•Например, Тип Элемента совпадает со Стена ИЛИ Перекрытие ИЛИ Колонна. В каталог будут добавлены элементы, являющиеся Стенами ИЛИ Перекрытиями, ИЛИ Колоннами.
Таким образом, критерии, использующие условие ИЛИ являются более строгими, так как они требуют совпадения обоих значений.
Критерии, использующие условие ИЛИ - менее строги, так как они требуют совпадения хотя бы одного значения.
Обратите внимание, что для создания спецификаций, включающих Элементы разных Типов, требуется объединение значений с помощью условия ИЛИ.
•Например, Тип Элемента совпадает со Стена ИЛИ Перекрытие. (При объединении нескольких Типов Элементов с помощью условия И (например, Типы Элементов совпадают со Стеной и Перекрытием), в каталог останется пуст, так как элемент не может быть одновременно и Стеной И Перекрытием.)
Вы можете воспользоваться столбцами, предназначенными для открывающихся и закрывающихся скобок, для формирования более сложных, вложенных критериев. В выбранной строке нажмите кнопку скобки и выберите требуемую скобку или отмените выбор скобки.
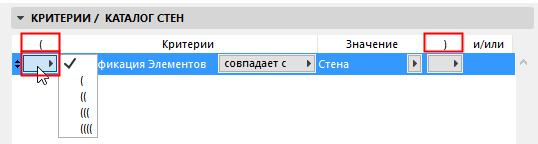
Каждой открывающейся скобке должна соответствовать закрывающаяся. Если это правило нарушено, появляется сообщение Неправильный критерий! Сообщение выводится в нижней части панели.
Предположим, вам требуется создать спецификацию всех Стен, Перекрытий и Колонн, расположенных на заданном слое.
Чтобы отвечать этим критерием, элемент должен:
1.быть Стеной ИЛИ Перекрытием ИЛИ Колонной.
И
2.располагаться на заданном слое
Для получения правильных результатов требуется объединить три типа элементов в одну группу, ограничив их скобками. Обратите внимание на скобки, определяющие группу на приведенной ниже иллюстрации.
Внутри скобок эти три элемента должны быть объединены условиями ИЛИ.
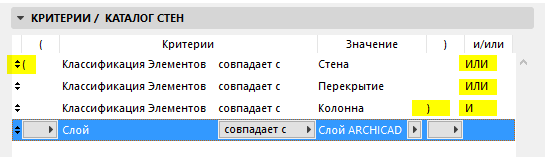
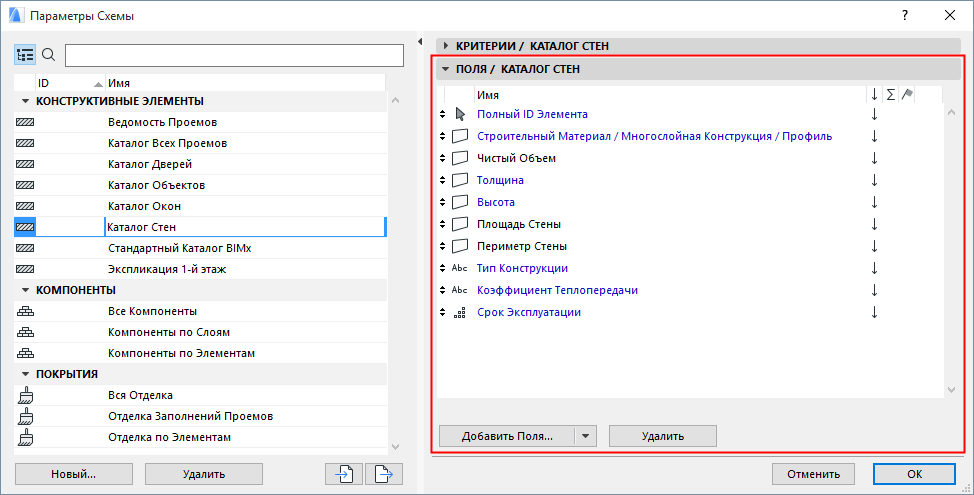
Эта панель предназначена для редактирования списка параметров, которые будут отображаться в качестве полей каталога. Параметры, которые нельзя будет редактировать в каталоге элементов, приводятся синим черным, а редактируемые - цветом.
•Добавить Поля: Нажмите эту кнопку, что открыть список доступных параметров и свойств.
Данный список, зависящий от типа каталога, может содержать Общие данные, специфические параметры Компонентов и Покрытий, а также Свойства ARCHICAD.
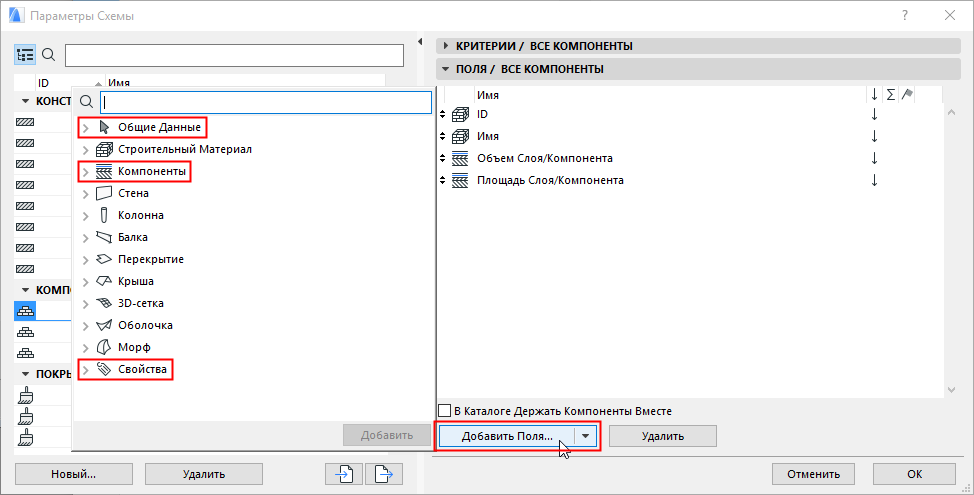
Выберите нужное поле (при этом можно воспользоваться полем поиска, находящимся в верхней части списка) и нажмите кнопку Добавить (или клавишу Enter).
См. также Дополнительные Критерии и Поля: Параметры Объекта и Свойства IFC.
Для получения дополнительной информации о специфических параметрах, используемых в каталогах элементов, компонентов и покрытий, см. следующие разделы:
Параметры Элементов, Доступные в Интерактивном Каталоге
Параметры Компонентов, Доступные в Интерактивном Каталоге
Для получения информации об использовании Свойств ARCHICAD см.:
В каталоге держать компоненты вместе: Данный маркер присутствует в диалоге Параметров Схемы для каталогов компонентов.
•При активации этого маркера компоненты всегда группируются по элементам, к которым они относятся. (Для сложных элементов компоненты штриховок отображаются в том же порядке, как в Параметрах Многослойных Конструкций.)
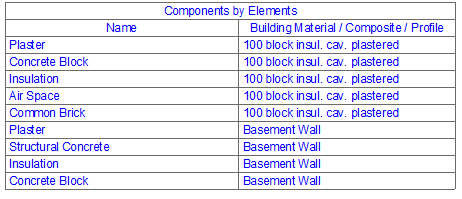
•Если маркер не отмечен, компоненты будут отображаться в соответствии с Параметрами Схемы (например, с сортировкой по имени, а не по элементам).
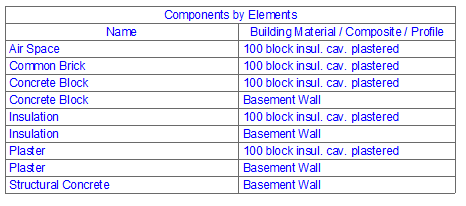
Удалить. Нажмите эту кнопку для удаления выбранного поля из Схемы.
После определения новой схемы ее имя появляется в навигаторе и Вы можете использовать ее как и любой другой вид, представленный в навигаторе.
Дополнительные Критерии и Поля: Параметры Объекта и Свойства IFC
В панелях Критериев и Полей диалога Параметров Схемы рядом с кнопками Добавить Критерий и Добавить Поле находятся выпадающие меню, обеспечивающие доступ к дополнительным параметрам и свойствам:
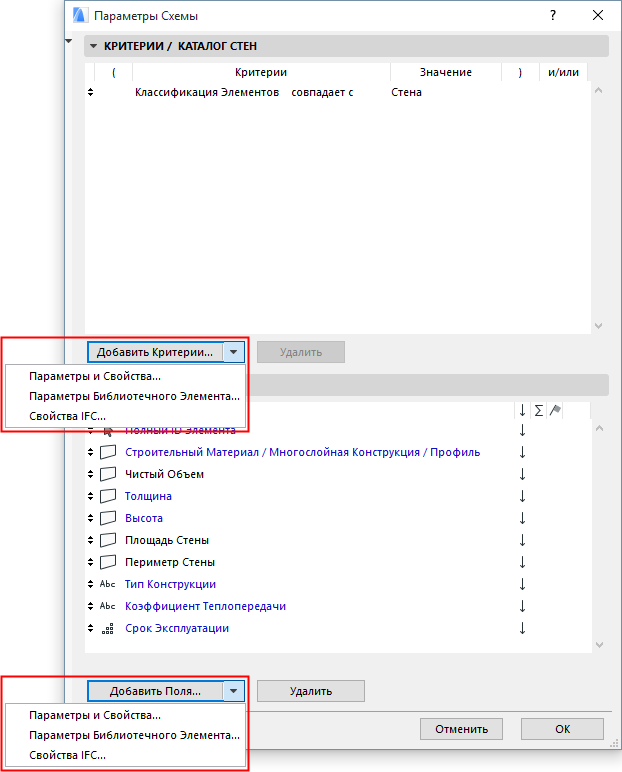
•Параметры Библиотечного Элемента: Эта команда предназначена для использования в качестве критериев или полей параметров загруженных библиотечных элементов.
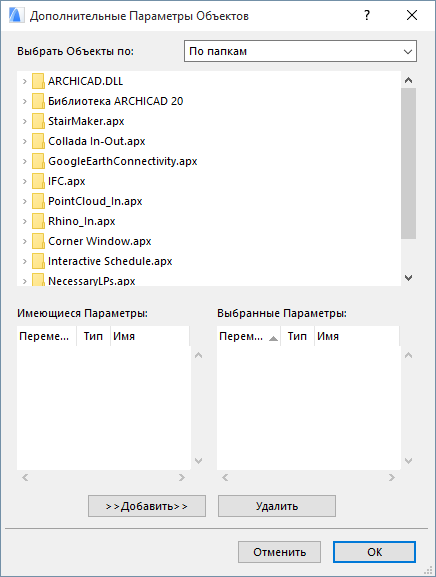
•Выбрать объекты по. Используйте это всплывающее меню для указания способа нахождения требуемого объекта.
•По папкам. Приводится список всех папок установленной библиотеки, которая содержит библиотечные элементы.
•По папкам (только используемые объекты). Приводится список загруженных папок библиотек, содержащих объекты, используемые в текущем проекте.
•Критерий поиска. Показываются управляющие элементы, которые позволяют отыскать библиотечные элементы, имена которых соответствуют указанному условию.
•Избранные объекты. Показываются имена библиотечных элементов, которые были определены как избранное.
•Поиск объекта. Если в меню Выбрать объекты по выбран вариант Критерий поиска, то в этой области предоставляются возможности по организации поиска библиотечных элементов согласно заданного критерия.
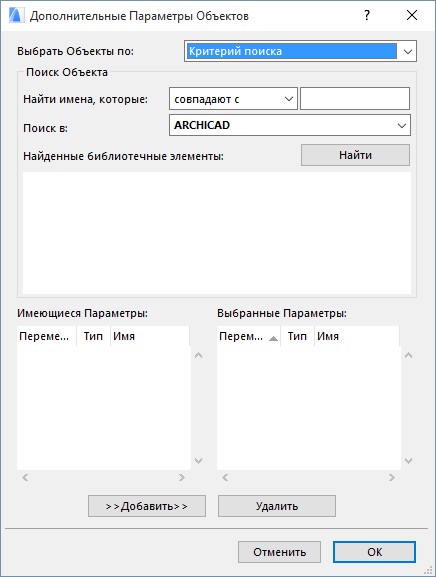
•Найти имена, которые. С помощью этого всплывающего меню выберите условие (совпадают с, содержат, начинаются на, заканчиваются на) поиска и введите текстовую строку в поле, расположенном справа.
•Поиск в. С помощью этого всплывающего меню выберите для поиска одну из установленных библиотек. Нажмите кнопку Найти, чтобы представить результаты поиска в окне Найденные библиотечные элементы.
•Найти. Нажмите эту кнопку, чтобы инициировать поиск на основе условия, определенного выше.
•Найденные библиотечные элементы. Здесь приводятся имена библиотечных элементов, найденных согласно сформулированному выше условию.
Новый стандарт. Нажмите эту кнопку, чтобы добавить параметр, выбранный в списке имеющихся параметров, в список выбранных параметров.
Удалить: Нажмите эту кнопку, чтобы удалить выбранное в правом списке поле.
•Свойства IFC: Активируйте эту команду для добавления Свойств IFC в качестве критериев или полей каталога.
В открывшемся диалоговом окне Выбор свойств IFC приводится список всех свойств IFC, определенных для всех элементов проекта. Приводятся только те свойства, которые отмечены в диалоговом окне установки параметров элемента (и которые будут экспортироваться при сохранении проекта в формате IFC).
См. Поиск и выбор элементов по данным IFC.
Для изменения порядка, в котором поля приводятся в списке, используйте пиктографические кнопки со стрелками вверх и вниз, расположенные слева в каждой строке, для перемещения поля в списке вверх или вниз.
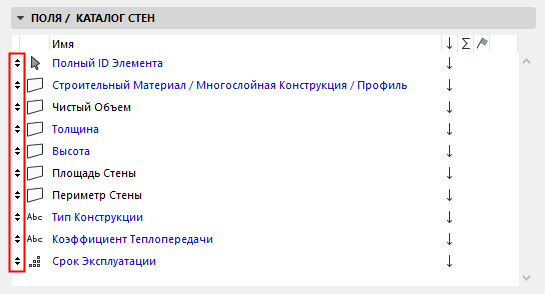
См. также Панель Полей Схемы.
Далее, Вы можете указать порядок расположения элементов в каждом из полей с помощью кнопок, расположенных справа:
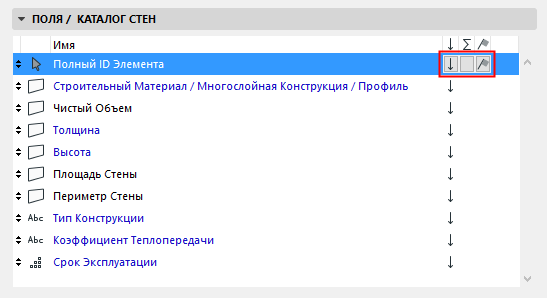
•Кнопка со стрелкой вверх и вниз указывает сортировку списка элементов по этому полу по возрастанию/убыванию. Эту кнопку можно оставить без стрелки. Это означает, что данное поле не участвует в сортировке.
•Наличие символа “sum” на второй кнопке свидетельствует о необходимости вычисления суммы значений по данному полю. Наличие символа “sum1” на второй кнопке свидетельствует, что будет подсчитываться количество элементов по данному полю.
•Наличие символа флажка на третьей кнопке свидетельствует о необходимости подсчета в каталоге промежуточных итоговых значений по этому полю.
Сортировка Полей Каталога: Пример
В данном примере каталог стен формируется по Типу Стены (наименование столбца каталога, в котором стены сортируются по Строительному Материалу); если несколько стен имеют один и тот же тип, например, Кирпич Обыкновенный, то стены упорядочиваются по объему.
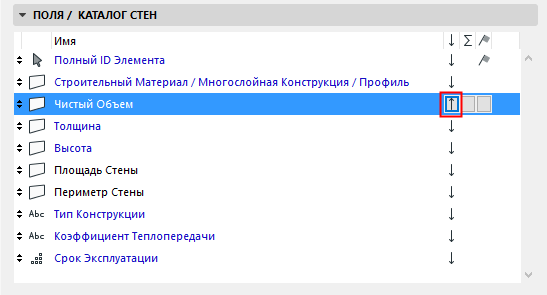
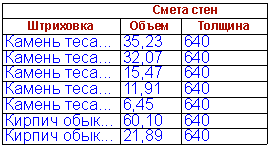
Щелкните вторую кнопку, чтобы в конце соответствующего столбца приводилась сумма его значений. В нашем случае в каталоге приводится суммарное значение столбца объема стен.
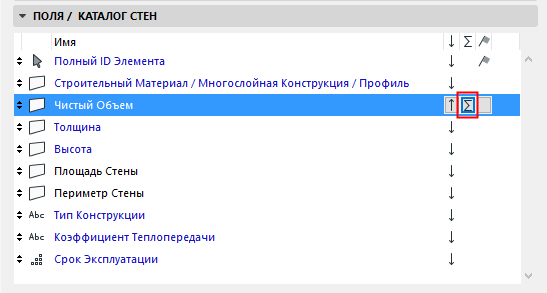
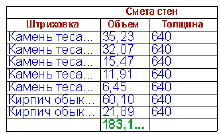
Эта кнопка имеет еще одну пиктограмму для второго варианта: подсчета количества значений в столбце каталога.

В нашем случае мы подсчитываем количество значений в столбце типа стены.
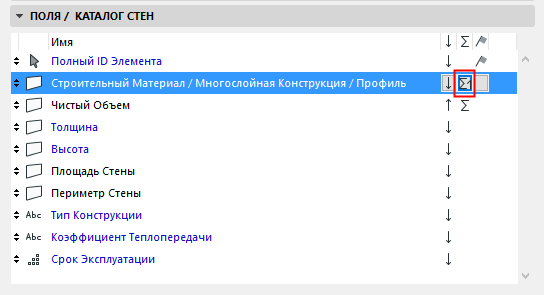
В результате этого столбец типа стены внизу содержит количество значений в этом столбце (общее количество стен), а столбец объема содержит суммарный объем всех стен в каталоге.
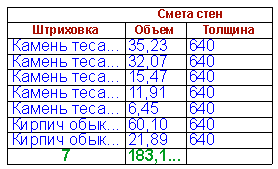
Примечание: Вы можете применить средства форматирования к этой итоговой строке, которая называется Общий итог. Если Вы выберите вариант Общий итог из меню Применить к, то устанавливаемые параметры форматирования применяются именно к этой строке каталога.
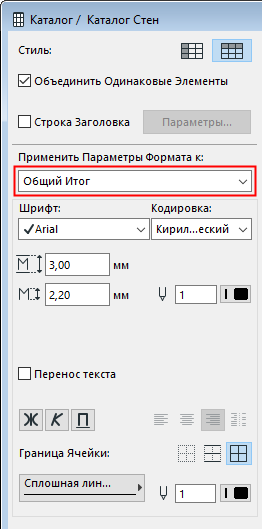
Третья кнопка позволяет отметить столбец группирования. (Этим признаком можно отметить только одно поле.) При наличии столбца группирования по каждой группе строк, содержащих одно и то же значение столбца группирования, приводятся промежуточные итоговые значения согласно определениям второй кнопки. Например, поле Тип стены имеет итоговую строку с количеством стен; теперь, чтобы привести количественные значения для каждого типа стены, следует добавить признак группирования к полю Строительный материал.
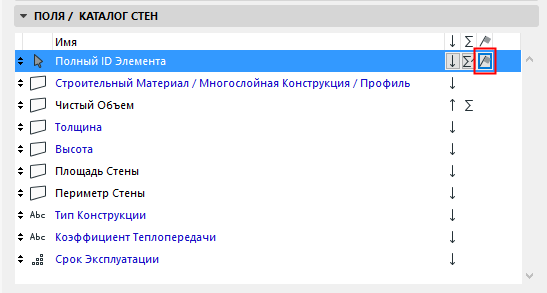
В результате этого В столбце типа стены приводится количество стен каждого из типов. Более того, в столбце Объем также приводятся суммарные объемы для стен каждого типа.
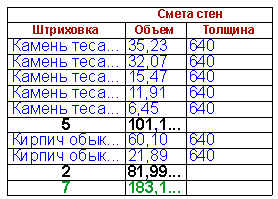
Примечание: Вы можете применить форматирование к таким строкам промежуточных итоговых значений, которые называются Сумма.