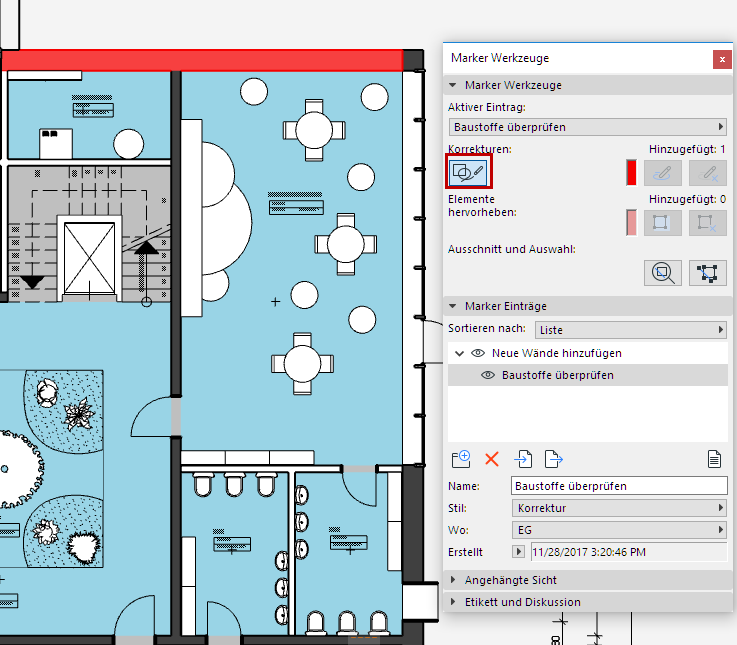
Die Elemente des neuen Markup-Eintrags können Folgendes enthalten:
•ein logisch verbundenes Set von Korrekturen, Hervorhebungen und im Modell platzierten Kommentaren
•eine angehängte Sicht (Bildschirmfoto mit einer realen Kameraposition)
•eine Diskussion mit Kommentaren von einem oder mehreren Nutzern
Themen in diesem Abschnitt:
Element in Korrektur umwandeln
Sicht an einen Projektmarker-Eintrag anhängen
Eine Korrektur ist ein Element, das der Ansicht als Markup-Element hinzugefügt wurde.
1.Klicken Sie auf die Schaltfläche Korrektur starten auf der Marker-Werkzeugpalette.
2.Verwenden Sie ein beliebiges Werkzeug, um dem aktuellen Ausschnitt Elemente hinzuzufügen. Hier wurde eine neue Wand hinzugefügt. Sie wird in der aktuellen grünen Korrekturfarbe angezeigt.
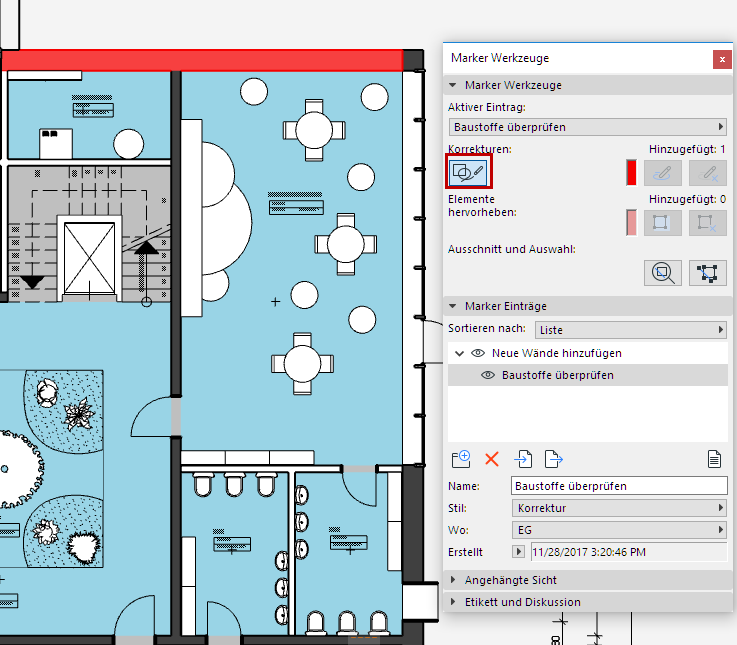
Neue Wände als Markup-Korrektur hinzugefügt
Element in Korrektur umwandeln
1.Wählen Sie ein Element aus.
2.Klicken Sie auf die Schaltfläche In Korrekturen umwandeln auf der Marker-Werkzeugpalette.
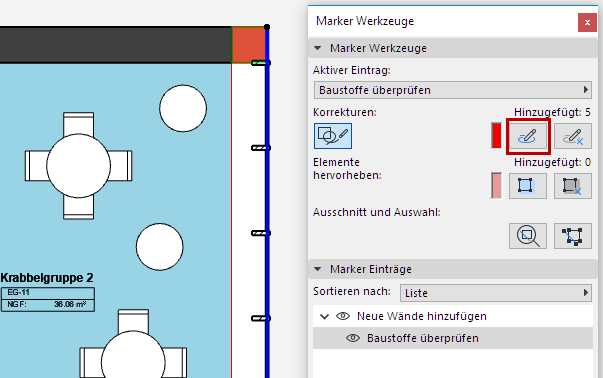
Entfernen Sie die Korrektur-Farbe aus einem beliebigen ausgewählten Element, indem Sie auf Korrekturen entfernen klicken.
Korrekturen und Hervorhebungen verwenden die Farben, die bei den Element-Attributen Projektmarker-Stile... definiert sind.
Vorhandene Modellelemente können als Teil des Markup hervorgehoben werden.
•Wählen Sie ein oder mehrere Elemente aus, und klicken Sie anschließend auf Elemente hervorheben auf der Marker-Werkzeugepalette.
•Entfernen Sie eine Hervorhebung von einem ausgewählten Element, indem Sie auf die Schaltfläche Markierung entfernen klicken.
Korrekturen und Hervorhebungen verwenden die Farben, die bei den Element-Attributen Projektmarker-Stile... definiert sind.
Klicken Sie auf das Paneel Etikett und Diskussion auf der Marker-Werkzeugpalette:
1.Geben Sie den gewünschten Text ein und klicken Sie auf Auf dem Plan platzieren.
2.Klicken Sie auf das Modellfenster, um den Anhänger zu platzieren (ein Anhänger pro Markup-Eintrag).
•Der Stil des Projektmarker-Etikettentexts ist in den aktuellen Einstellungen des Text-Werkzeugs definiert.
•Seine Farbe ist durch den aktuellen Markup-Stil (Korrekturfarbe) definiert.
•Der Projektmarker-Etikettentext kann als Textblock bearbeitet werden.
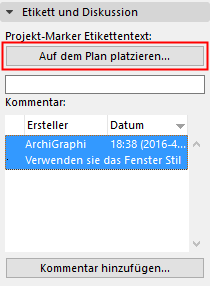
Nachdem ein Etikett platziert wurde, verwenden Sie die Checkbox Auf dem Plan zeigen, um seine Sichtbarkeit ein- oder auszuschalten.
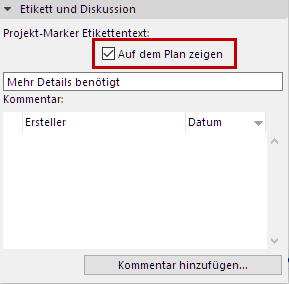
Sicht an einen Projektmarker-Eintrag anhängen
Klicken Sie im Paneel Angehängte Sicht der Marker-Werkzeugpalette auf die Schaltfläche Aufnehmen, um dem Projektmarker-Eintrag eine Momentaufnahme der aktuellen Sicht hinzuzufügen (eine pro Eintrag).
Hängen Sie einen der folgenden Darstellungen an: Grundriss; Schnitt/Ansicht; 3D Sicht; 3D-Dokument; Arbeitsblatt/Detail; Layout; Publisher-Set-Element.
Die angehängte Sicht ist nicht einfach ein Bildschirmfoto: Sie enthält eine Kameraposition und 3D-Schnittebenen.
•Klicken Sie auf Sicht zuweisen, um mit der gleichen Kameraposition zur entsprechenden Modellansicht zu navigieren. (Das Gleiche passiert, wenn Sie auf den Namen des Projektmarker-Eintrags doppelklicken.)
•Klicken Sie auf Ansicht wiederherstellen, um zur vorherigen Ansicht zurückzukehren, sofern Sie nicht im Fenster davon weg navigiert haben (über Verschieben, Zoom oder Elementbearbeitung).
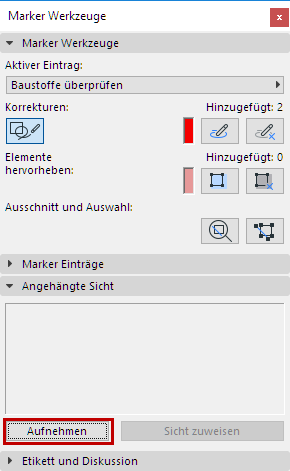
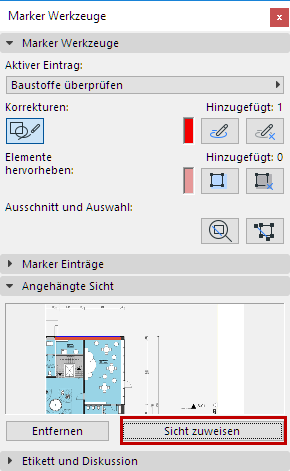
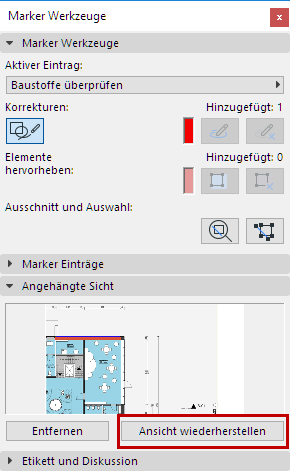
•Doppelklicken Sie auf die Vorschau der angehängten Sicht, um sie in einem Bildfenster zu öffnen
•Klicken Sie auf Entfernen, um die Ansicht zu löschen und ihre Momentaufnahme im Projektmarker-Eintrag zu löschen
Anmerkung: Angehängte Sichten werden beim Importieren oder Exportieren eines Markup-Eintrags im BCF-Format einbezogen. Siehe Exportieren/Importieren von Projektmarkern mit dem BIM Collaboration Format (BCF).
Klicken Sie auf Kommentar hinzufügen, um ein Textfenster zu öffnen, und geben Sie Ihren Kommentar ein. Der Kommentarstil entspricht dem aktuellen Projektmarker-Stil. Kommentare sind schreibgeschützt.
Kollegen, die Ihre markierte Sicht öffnen, können Ihren Kommentar sehen und ihren eigenen Kommentar eingeben: zu jedem Projektmarker-Eintrag sehen Sie alle zugehörigen Kommentare nach Autor.
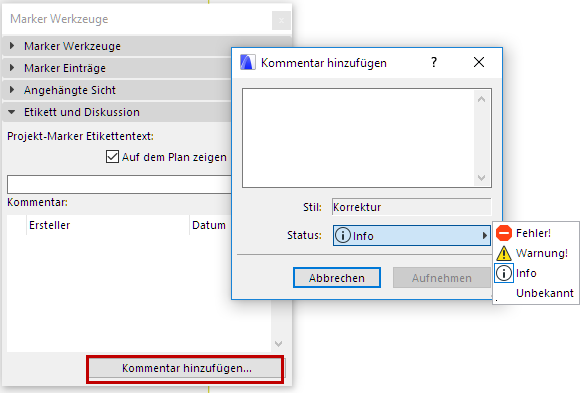
Für Informationen zur Verwendung von Projektmarkern in Teamwork siehe Teamwork und Projektmarker.