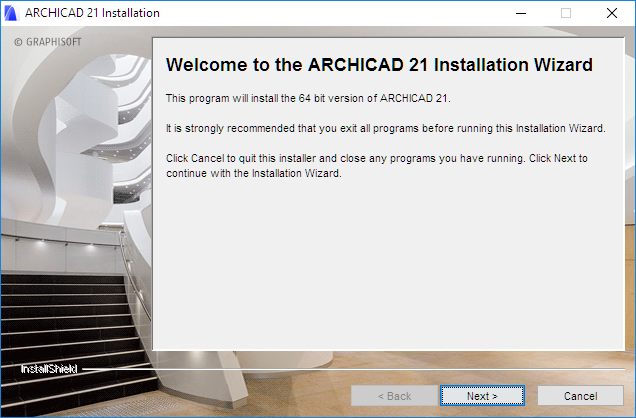
Install ARCHICAD 21: Single License
In the following pages, we take you through the process of installing the ARCHICAD program at a stand-alone workstation.
Download ARCHICAD 21 to your computer.
See Download ARCHICAD 21.
1.Start Installation Wizard
Click on Install GRAPHISOFT ARCHICAD to start the ARCHICAD Installation Wizard.
2.Welcome Screen
Make sure that you close all running programs before you proceed with the installation.
Click Next to continue.
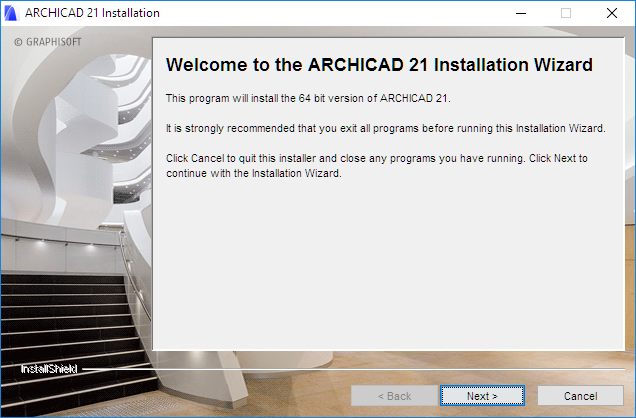
3. License Agreement
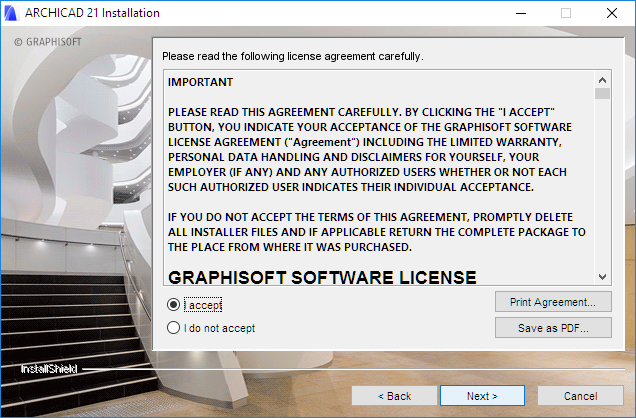
Read the license agreement carefully and accept it, then click Next.
4.Program Folder Selection
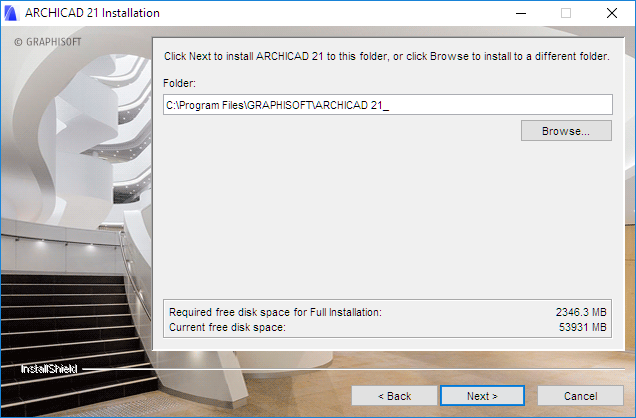
On this page, define the file path of the installation. As a rule, you should choose the path suggested by default, to simplify the installation of any future updates.
To confirm the file path, click Next.
5.Choose Setup Type
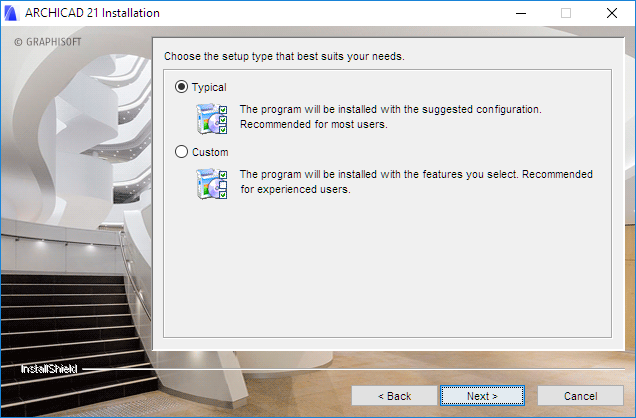
With the “Typical” installation option (recommended), you will install ARCHICAD 21 together with all of its components (e.g. Library, documentation, ARCHICAD Help).
Alternatively, choose the “Custom” installation option to install only specific program components.
After you make your choice, click Next.
6.Installation Summary
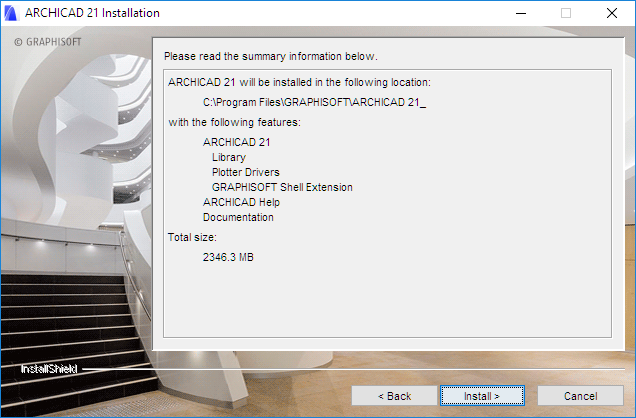
This screen summarizes your chosen configuration, so you can make any needed corrections to the installation settings.
Click Install to begin installation.
7.Installation Underway
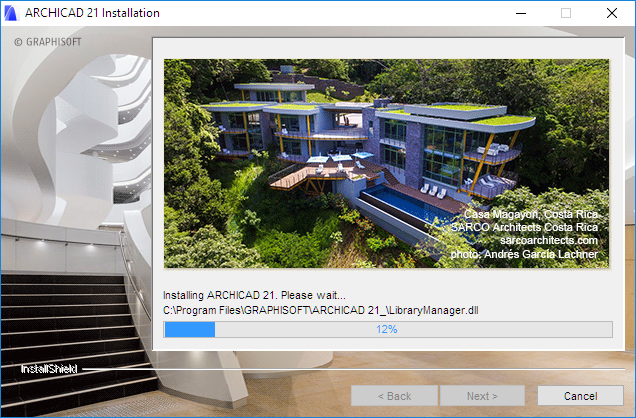
Depending on your Hardware configuration, this process may take several minutes. In addition to other components, CodeMeter, the BIMx Desktop Viewer, and the License Manager Tool are all installed in the background.
8.Import Work Environment
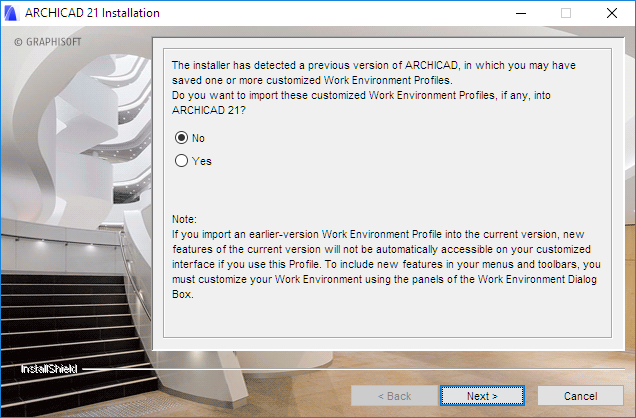
This screen appears if the installer detects an earlier version of ARCHICAD on your machine. If you choose Yes, your latest Work Environment settings from the older-version ARCHICAD will be imported to ARCHICAD 21.
Note: When you import the Work Environment settings of an older version of ARCHICAD, the new features and commands of ARCHICAD 21 will not automatically be visible. In this case, use the Work Environment Menu settings to include the new commands.
Confirm your choice by clicking Next.
9.Shortcuts/Automatic Updates
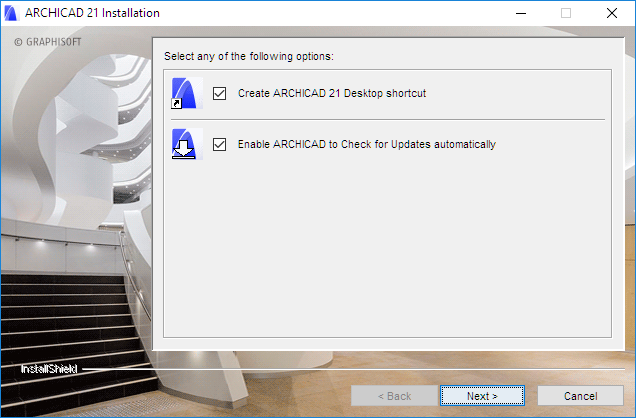
Here you can create an “ARCHICAD 21” Desktop shortcut.
Review the setting to Enable ARCHICAD to Check for Updates automatically (checked by default).
Confirm your choices by clicking Next.
10.If the installation process includes installing CodeMeter, you are prompted to restart your computer now.
11.Complete Installation

Click Finish to complete the installation process. You may be prompted to restart your computer.