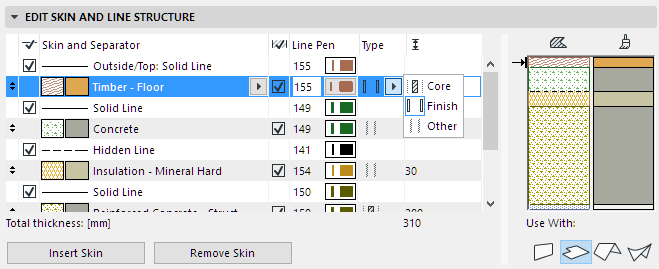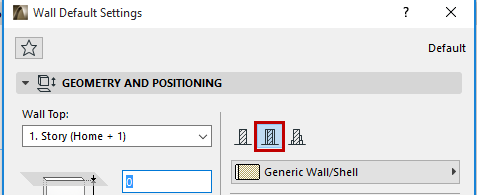
Walls, Slabs, Roofs and Shells can be defined as composite structures.
Assign a Composite Structure to a Wall, Slab, Roof or Shell
1.Open the Element Settings dialog box for the element type.
2.In the Geometry and Positioning Panel, define the element’s structure as a composite by clicking on the “Composite” icon.
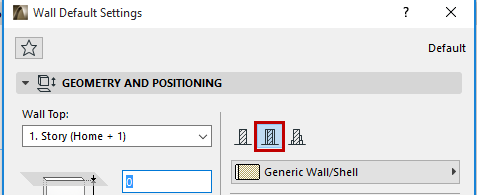
3.Use the pop-up below to choose a composite structure. Notice the icon that indicates whether the selected composite contains a Core or not. (In this image, the icon indicates “No Core”.)
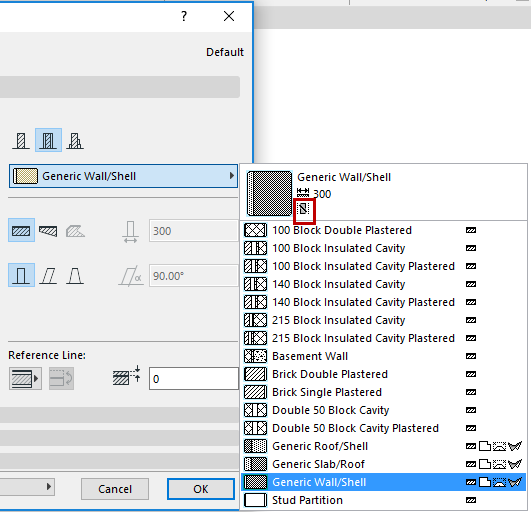
Note: Composite Structures are defined for specific element types: Wall, Slab, Roof, and/or Shell, by the “Use With” control, in the Options > Element Attributes > Composites. The composite structure pop-up in element Settings shows only those Composite Structures whose “Use With” control includes the element type you are defining. Composites are defined at Options > Element Attributes > Composites
See Composite Structures Dialog Box.
•You can also edit a selected composite by accessing its settings from its context menu:
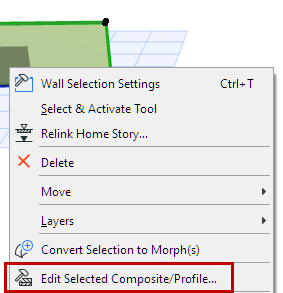
4.The chosen composite structure is applied to the currently selected or created element.
Note: The view’s model’s Partial Structure Display settings will affect the display of composite elements.
See Partial Structure Display.
Components of Composite Structures
The layers of the composite element are called “skins”; a composite structure can have up to 48 skins.
The skins are separated by “separator lines”; and the outline of the composite is the “contour line.”
Composite elements can include one or more structural skin called a Core, although defining a Core skin is not required.
The skins you define as “Core” or “Finish” will also affect views in Partial Structure Display.
See Partial Structure Display.
Assign these definitions in the Options > Element Attributes > Composites.