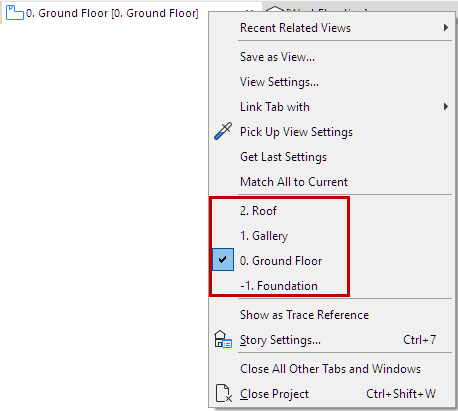
To navigate using the Tab Bar, do any of the following:
•Click on a tab to activate the item
•Cycle among the tabs with the shortcuts:
◦Ctrl/Cmd+Tab (from left to right)
◦Shift Ctrl/Cmd + Tab (from right to left)
See also Overflow Items on the Tab Bar.
•Use the Window > Show Next Tab or Window > Show Previous Tab commands
Note: If you do not see these commands in the menu, use the Options > Work Environment > Menus dialog box to add them.
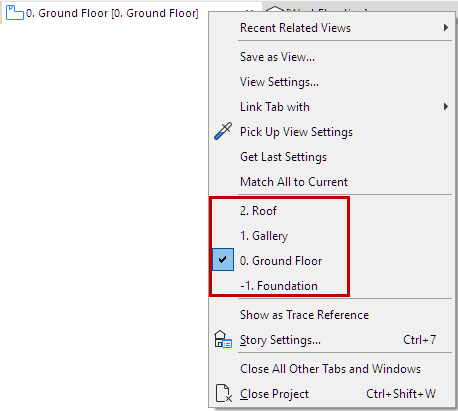
Each new Tab is appended to the right end of the Tab Bar.
Watch the Video:
What Tabs Display When Activated
Open View/Viewpoint From Tab Bar Context Menu
Use the tab’s context menu to another view/viewpoint (available items vary depending on the type of view/viewpoint).
•From the Story tab, navigate to any story
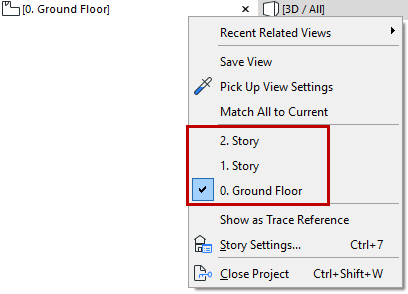
•From an Interior Elevation view tab, navigate to any other IE in the same group
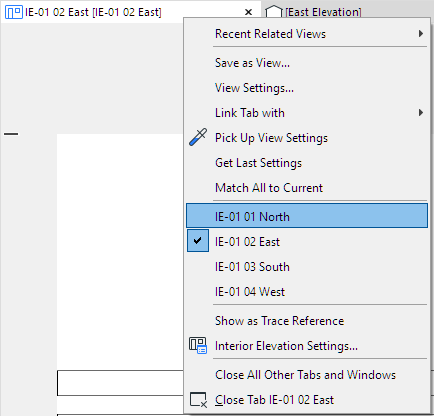
•From a 3D window tab, switch between Axonometric and Perspective views
•From a GDL editing window, switch back to the Master window

•From any viewpoint or view, find recent views created from the same viewpoint.
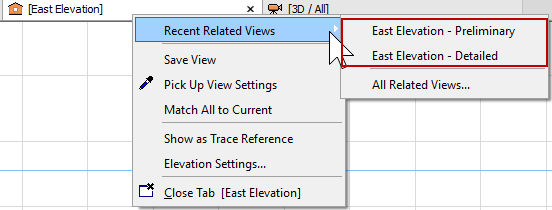
•Click All Related Views to access, in a tree structure, all the views created from the same viewpoint as the tab:
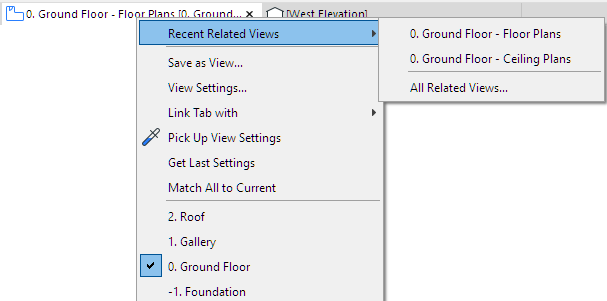
Open a Tab from a Marker
Use a placed marker to navigate to any view created from a particular viewpoint.
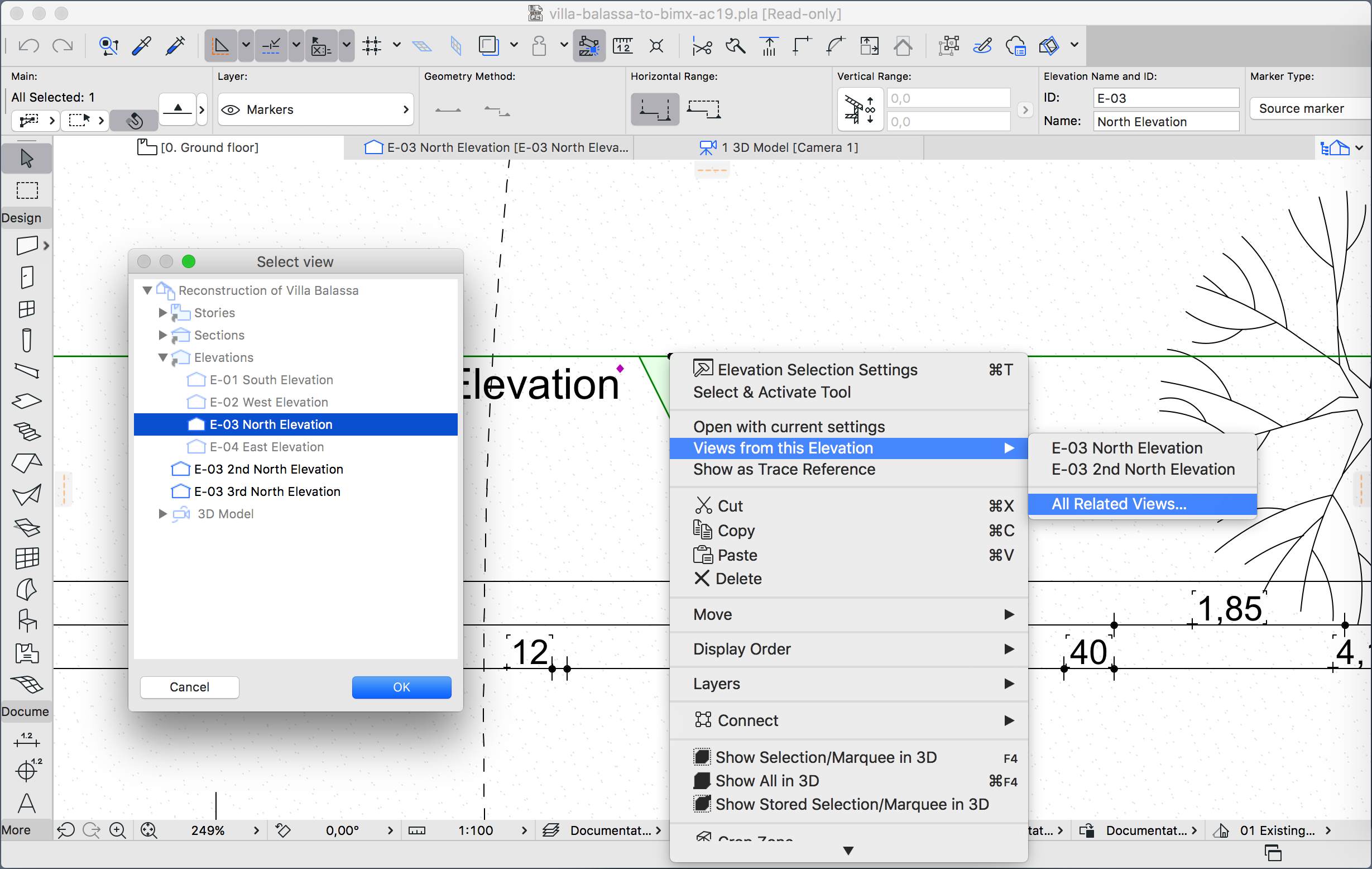
Select Placed Marker, Then Right-Click to Open Any Related View
You can have any number of tabs open at a time. If they no longer fit into the width of the tab bar, a double-arrow pop-up appears at the right edge of the Tab Bar.
Click to see a list of the additional tabs.
The last visible tab is also listed here, shown with a checkmark.

Click on any of these to activate it and add it to the visible tabs on the Tab Bar.
Close Tabs
To close a tab, do one of the following:
•Click the X on the tab
•Use the Close Tab command from the tab’s context menu
•Use the Close Tab command from the Window menu
•Click the mouse-wheel over the tab
To close all tabs except the currently active one, use Window > Close All Other Tabs and Windows.
When you close an active tab, the previously active one will become active again.
Dock/Undock Tabs (Mac only)
To undock a tabbed item, do one of the following:
•Use the Undock command from the tab’s context menu
•Use the Window > Undock command.
To dock a tabbed item, use the Window > Dock command.