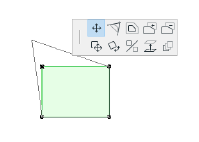
Reshaping Polygons and Chained Elements
To move a node of a selected polygon (including a polygonal wall), click the node and use the pet palette’s Move node option.
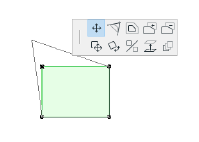
The two neighboring edges will follow the stretching movement and the shape of the polygon will change accordingly.
Offset Polygon Edge
To apply an offset on a whole side of a selected polygon, click an edge and use the pet palette’s Offset edge option. This will stretch the neighboring edges.
This offset feature is available for chained elements as well as polygons. Selected elements will be treated temporarily as a polygon, and all polygon reshaping pet palette options will be available.
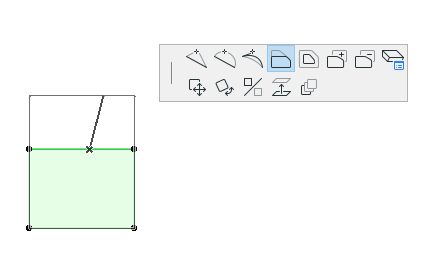
This option is available for Zone polygons only.
Adding and Subtracting Polygonal Shapes
You can use the pet palette to add to the shape of a polygonal element, or subtract new polygons from it. (This will work on multiple selected elements, too.)
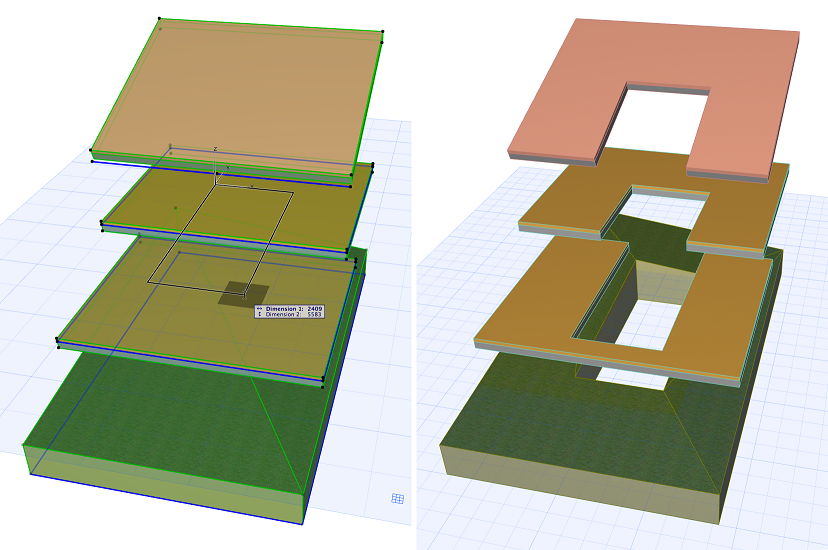
To add a new polygon to the existing one:
Select the polygon and click it either on an edge or a node. From the pet palette, choose the icon with the + sign (Add to Polygon).
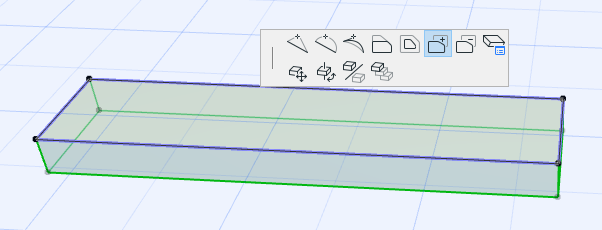
Draw the new polygon shape. It must intersect with the selected one or at least they should have a common edge.
Click to finish drawing the new shape, which will be automatically added to the original one.
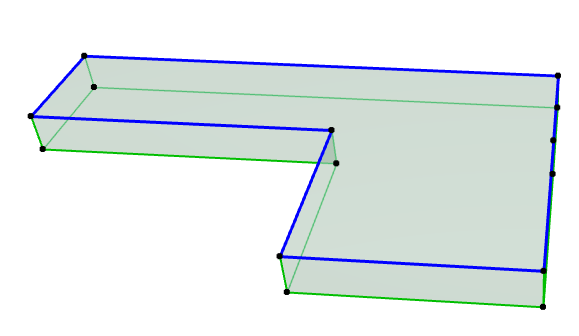
The process is the same for subtracting a shape from a polygon, but choose the Subtract from Polygon icon.
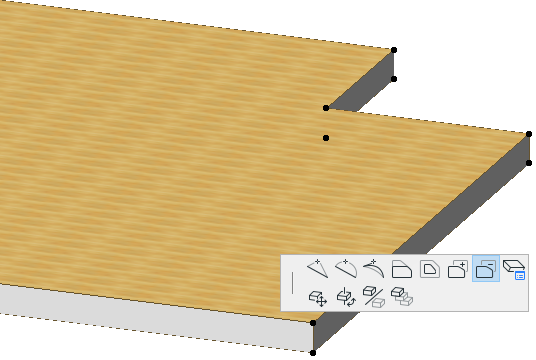
You can also use the Magic Wand for adding/subtracting a polygon shape.
See Using the Magic Wand to Add/Subtract Polygon Shapes.
See also Graphical Editing of Roof Geometry and Create a Hole in a Roof.