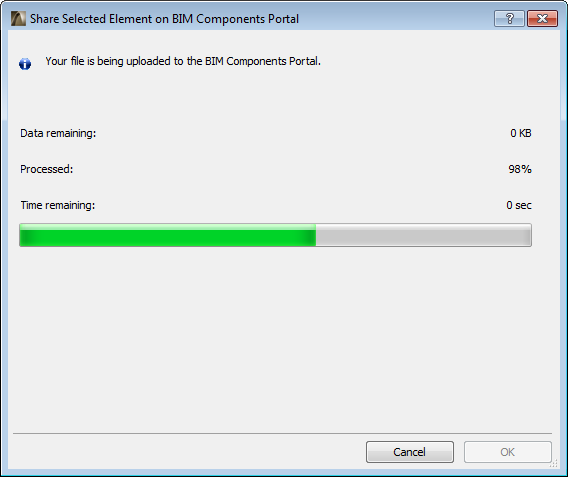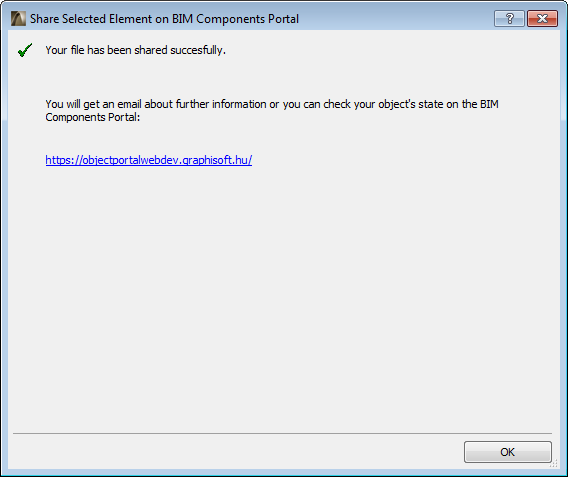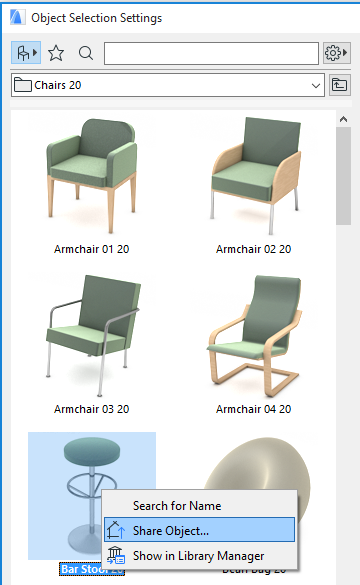
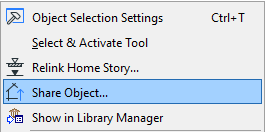
BIM Components, at BIMcomponents.com, is a public website containing GDL objects and surfaces. Anyone can access the portal to browse, search, view and even download these files for free.
To upload, comment on, and rate the objects or surfaces, users must first register using a valid email address. It is not necessary to be an ARCHICAD user to access or upload to BIM Components.
What Can You Do On BIM Components?
•Search. Find specific objects or surfaces, using an interface just like that of ARCHICAD Object Settings.
Objects/surfaces are shown with preview picture, description and an interactive 3D preview, with which you can rotate the object and modify its parameters.
•Browse. If you like, use the “tag cloud” (word cloud) to browse the most popular items.
•Register. The process is simple - provide your email address or an existing GRAPHISOFT ID. After successful registration, you will receive a Registration Number, which you will need in order to share an object or surface from ARCHICAD.
•Share. You can share both individual GDL Objects and LCF (Library Containment) files, as well as surface attributes. (Use LCF if you want to share a whole family of objects at once.) As part of the Share process, you can specify an attribute set by selecting your language template, ensuring that the object will work for others the way it works for you.
•Participate. Comment on and rate the items you find to help other users find the most suitable one, and to help developers create even better content.
For more information on all these functions, go directly to the BIM Components Portal at BIMcomponents.com.
Obtain BIMcomponents.com Registration Number
Before sharing an object to BIMcomponents.com, you must obtain a registration number. Once you receive the registration number, you need only enter it once; after that, ARCHICAD will remember it. (It is also listed in the License Information dialog box, available from the ARCHICAD Help menu.)
Share Object on BIM Components
Note: Before sharing an object to BIMcomponents.com, you must obtain a registration number. (See above.)
To share an object on BIM Components, do one of the following:
Select an object from the Settings dialog box (Library view), then use the Share Object command from one of these places:
•the context menu
•the icon at the bottom of the dialog box
•the File > Libraries and Objects > Share Object command
•The Share Object command from the context menu of a placed object.
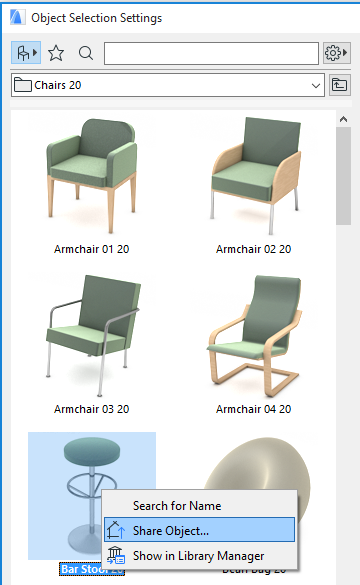
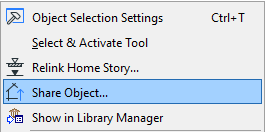
The Share Selected Element dialog box appears.
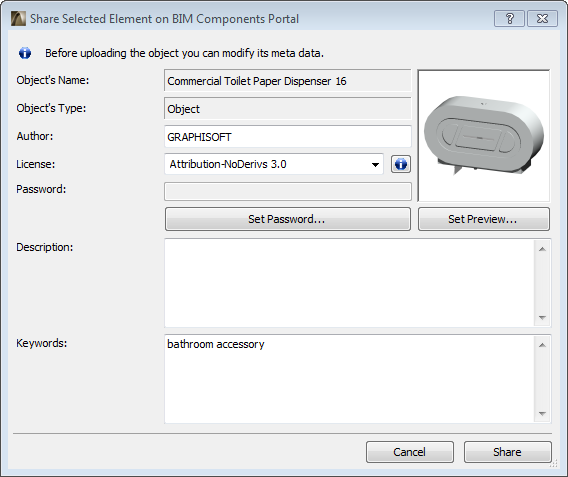
Note: Before the Share process can proceed, a background check is run to ascertain that the object’s parameters (e.g. copyright definition) and the user’s license information are correct.
Edit the following information as needed:
•Enter an Author. (If you leave this blank, the name you used to register on BIMcomponents.com will be used as the author.)
•Assign a Copyright. Two options are available here:
- Public Domain Dedication. An object with this copyright belongs to the public domain; anyone can copy, modify or distribute it without permission.
Click the Info button for more information at:
http://creativecommons.org/publicdomain/zero/1.0/
- Attribution NoDerivs. An object with this copyright can be copied and distributed, even for commercial purposes, but only with attribution, and the object cannot be modified.
Click the Info button for more information at: http://creativecommons.org/licenses/by-nd/2.0/
Note: A third type of copyright, “Commercial,” can be assigned in the GDL Editor window. Objects with a commercial copyright, however, cannot be shared to BIMcomponents.com.
See GDL Object Editor.
•Password (available only if the copyright is “Attribution-NoDerivs”). Click Set Password to define an optional password. Such objects can be freely viewed and downloaded, but the user cannot open the object to edit or copy its script without a password. If the object already has a password, the Change Password button allows you to modify it.
•Description. Enter a description of the object. ARCHICAD’s object search function will search (among other fields) the description field for the entered search terms. While optional, a detailed description is recommended, including the functions and purpose of the object, so that other users will be able to locate it.
When you are ready, click either
•Share; or
•Share and Save. (This saves any changes to the object data in your Embedded Library as well as to BIMcomponents.com.)
Note: the Share and Save command is not available in the following cases:
◦if you are working in Teamwork but have not reserved the object, or
◦if the object has been opened from a Library Container File (.lcf)
During the Share process, you cannot keep working in ARCHICAD. A dialog box shows the progress.