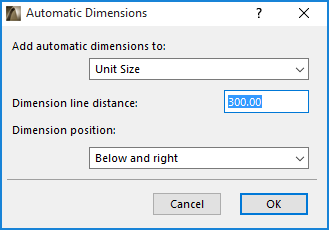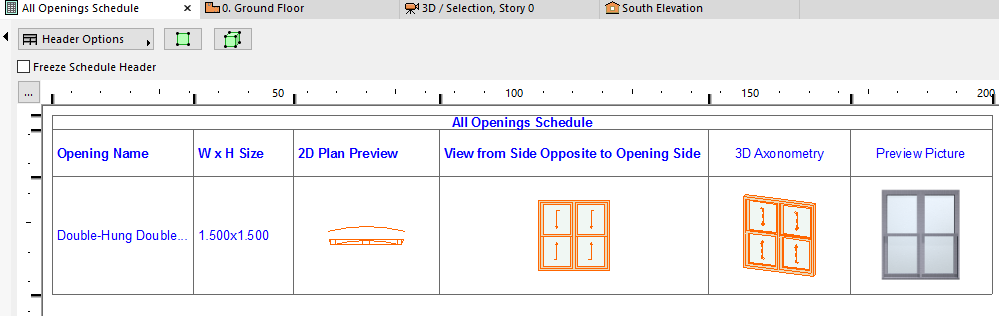
Previews and Pictures in the Interactive Schedule
Interactive Schedules can include 2D or 3D previews pictures:
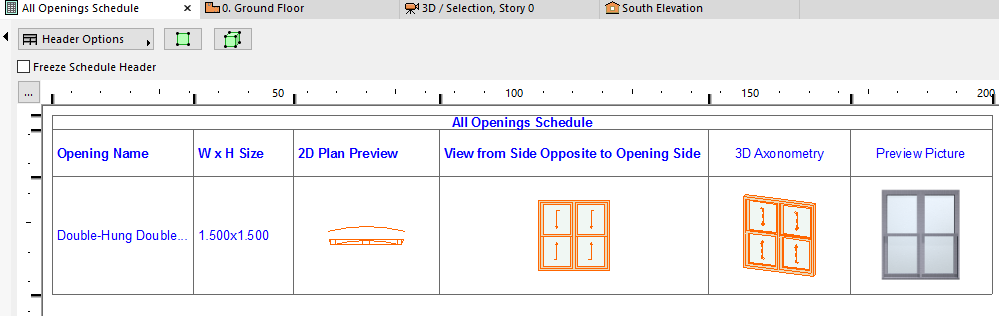
You can add associative dimensions to these previews in the Schedule.
1.Double-click the cell you wish to annotate, or
Select the cell, then click on Annotate.
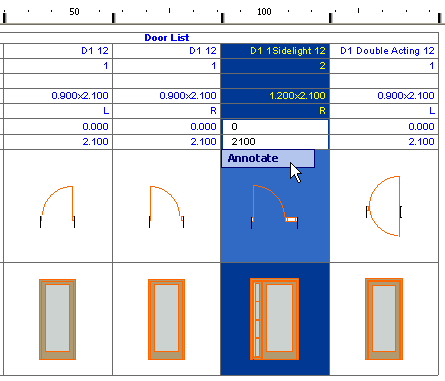
2.The view opens in a separate tab/window entitled Element Preview.
3.Use the available 2D tools to annotate it: dimensions, labels, text. You can also add annotations from available libraries, using the Object tool.
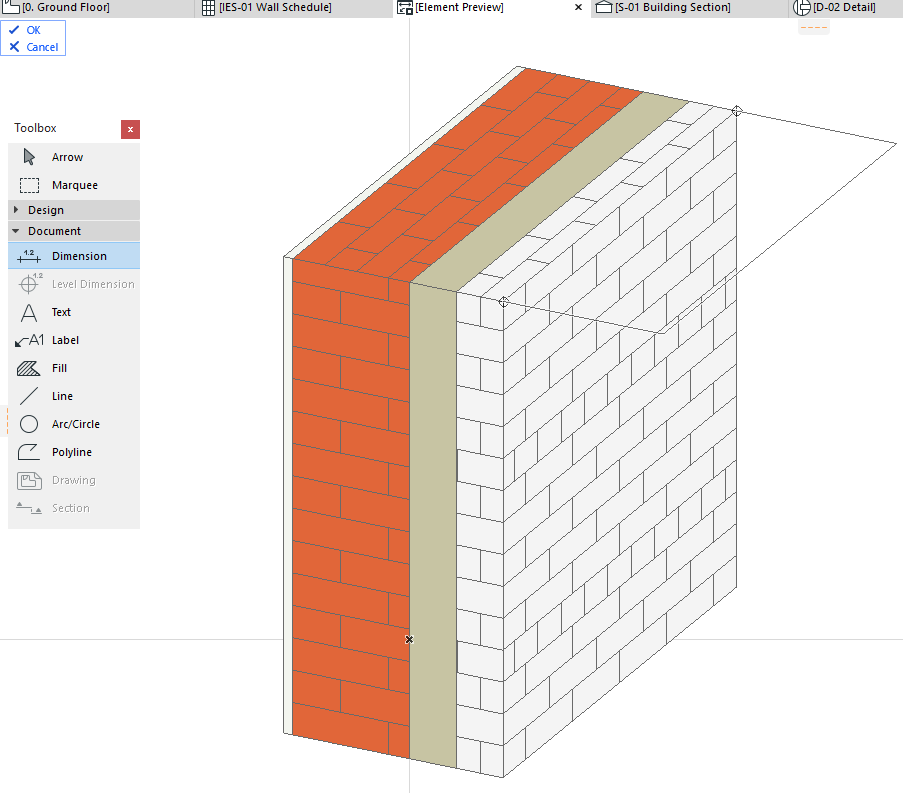
4.Click OK from the menu at the top left to close this tab/window and apply the annotations to the selected view; or click Cancel to close without applying any changes.
Automatic Dimensioning of Schedule Previews (Doors/Windows)
For Schedules showing Door/Window previews, the Schedule Options include the Add automatic dimensions option.
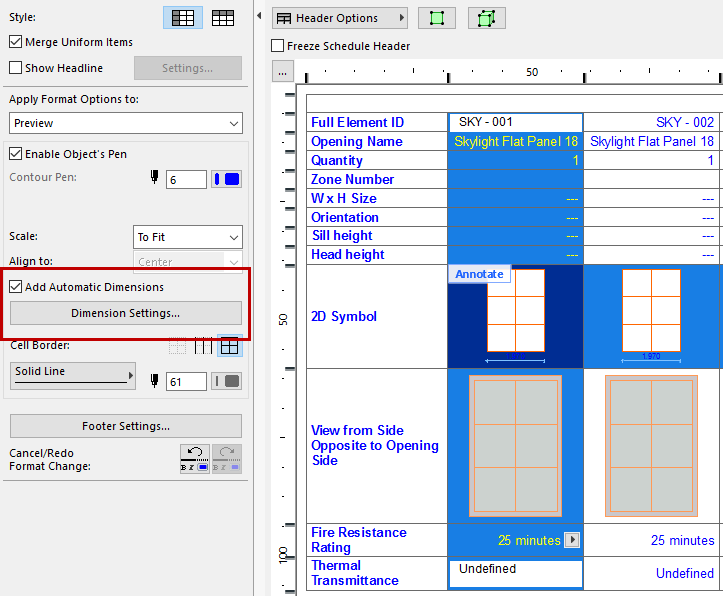
Check this box to add automatic dimensions to the selected picture. Then click Dimension Settings to set dimensioning options for the picture, in the appearing Automatic Dimensions dialog box.