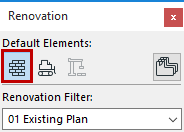
Assign Renovation Status to Elements
See also Reset Renovation Status.
Use Renovation Palette to Set Default
1.Open the Renovation Palette from Window > Palettes > Renovation.
2.With nothing selected, choose a Status to assign to all newly placed elements:
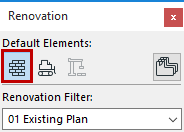
Use Renovation Palette to Change Renovation Status
1.Select one or more elements to which you want to assign a different renovation status.
2.From the Renovation Palette, click the icon representing the status you need.
•Existing Element: to be retained
•New Element: to be built during the current renovation process
•To Be Demolished Element: to be demolished during the current renovation process
For example, in an existing project, select all the elements to be demolished, then click the “To be Demolished” icon. This way, you change the status of all those elements to “To Be Demolished” with a single click.
Use Element Settings to Change Renovation Status
Change the renovation status of selected elements (if they are all of the same type) in the Classification and Properties panel of the element Settings dialog box:
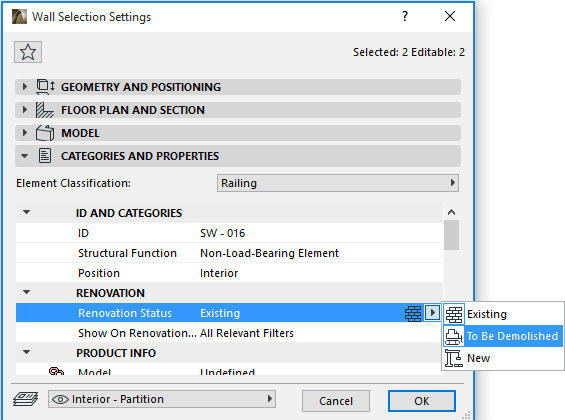
Note: If you have several element types selected, use the Renovation Palette or the Edit Selection Set palette to change their Renovation Status simultaneously.
The Renovation controls in the Settings dialog box are active only for selected elements.
(If nothing is selected, the Renovation controls in the tool Default Settings are gray; use the Renovation Palette to set a default Renovation Status for all elements.)
Choose Default Renovation Status for Newly Placed Elements
By default, all elements have a Renovation Status of “Existing.” New elements that you add to the project are also set to “Existing.”
However, you can reset this default for all subsequently placed elements, using the Renovation Palette.
1.With nothing selected, click the icon of the Renovation Status you wish to be the default - for example, “New.”
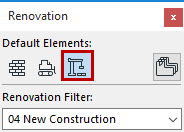
2.Now, all elements you place - regardless of which tool you use - will automatically be assigned the “New” status.
It may be useful to set a default (e.g. New) before you begin to place additional elements in an existing project. This will save you the step of having to define those elements’ status as “new” retroactively.