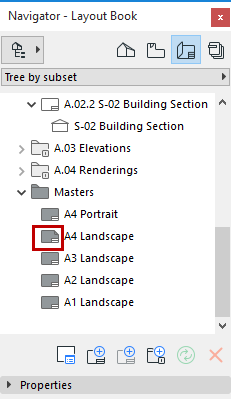
The Master Layout is like a template which defines the size of the Layouts (pages) of the Layout Book. Each Layout is assigned a Master Layout.
The graphic and text items that you place on a Master Layout (“Master items”) will appear on every Layout that uses it as a template.
Master Layouts are found in the Masters folder of the Layout Book and can be given distinctive names.
ARCHICAD includes several predefined Master Layouts. You can use one of these predefined Master Layouts, or customize your own.
Most of these options are set in Master Layout Settings.
Open a Master Layout
To open a Master Layout, double-click its name in the Layout Book.
By default, all Layouts and Master Layouts open in a new tab or window.
When you open a new layout or Master Layout, it can either replace the opened one, or be opened in a separate new tab. You can change this tab-opening preference in Options > Work Environment > More Options.
Default Master Layout
One of the Master Layouts will be applied by default to newly created Layouts. The default Master Layout is shown as dog-eared.
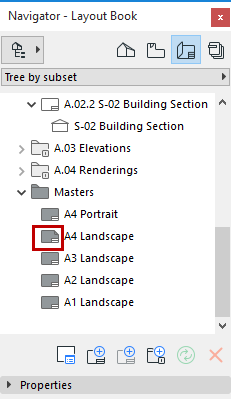
To change the default Master Layout for your Layouts:
Select the desired default Master Layout in the Navigator or Organizer, then do one of the following:
•From the context menu, choose Set as Default
•Open Master Layout Settings and check the Set as Default for New Layouts box.
Apply Master Layout
To apply another Master Layout to any Layout, do one of the following:
•Drag and drop any Master Layout onto the selected Layout
•Drag and drop a Layout onto any Master Layout
•Select a Layout, then choose another Master Layout from the pop-up menu at the bottom of the Navigator Palette or in the Settings dialog box of the selected Layout.
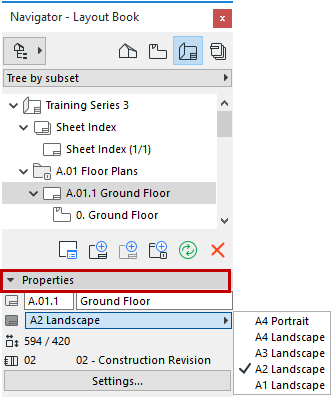
To create a new Master Layout, do one of the following:
•Use the New Master Layout command from the context menu of any item of the Navigator’s Masters folder.
•Choose the Document > Layout Book > New Master Layout command.
•Click the New Master Layout icon in the Navigator or the Organizer.
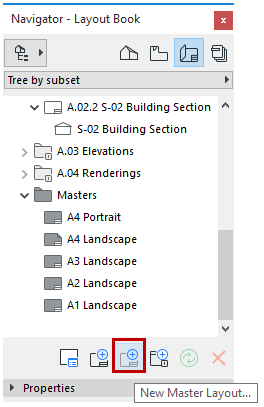
The default Master Layouts include commonly used title blocks which are composed of 2D drawing elements and text items, including Autotext. Autotext consists of special predefined text items automatically generated by the program.
See also Autotext.
For example, the Title Blocks of the Master Layout template pictured below includes Autotext items for the Project Name, Drawing Name, Project Status and Layout ID, among others, as well as text items and a logo.
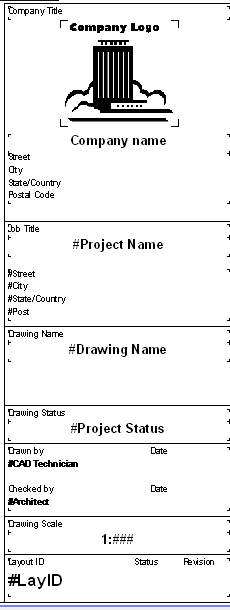
You can edit or create a title block by opening the Master Layout and using the 2D editing and text tools to add or modify the content.
Display of Master Layout Items
To assign a uniform color to all Master items, configure this at Options > Work Environment > On-Screen Options. Otherwise, Master items are displayed in their original colors.
To display Master items below or above the Layout, click your preferred option in the Name and Size panel of Master Layout Settings.
You can choose to hide the on-screen display of Master elements on all Layouts by turning off View > On-Screen View Options > Master Items on Layout. This option also affects Master items on Layouts used as Traces.
If you show a Layout as Trace, all Master Layout items will be shown as part of the Trace.