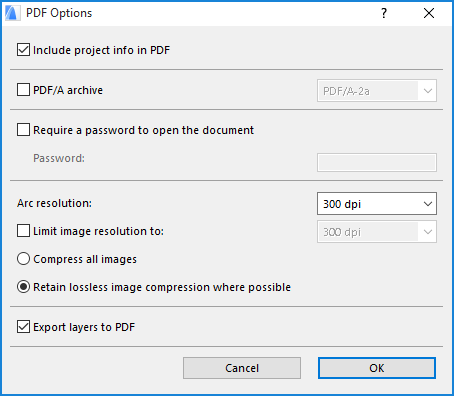
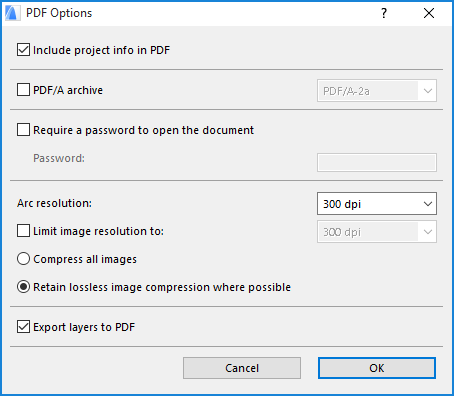
This checkbox is active by default: when you save a project in PDF format, the PDF retains the ARCHICAD Project Info data (entered at File > Info > Project Info). This can be read in the PDF’s Document Properties (File > Properties).
It can be useful to uncheck this box if you do not want the PDF to display e.g. the Architect Name (as the Author shown in the PDF Document Properties) - for example, if the PDF is to be submitted as part of an anonymous competition.
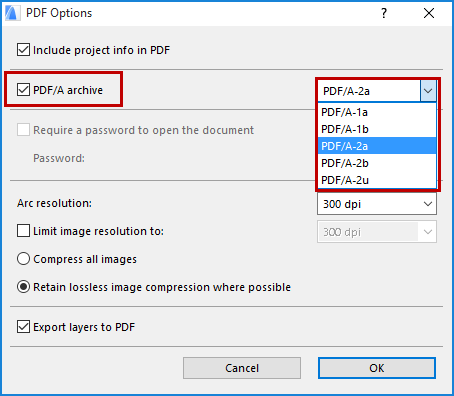
The default is PDF/A-2a.
Notes:
◦If you choose one of the PDF/A formats, you cannot also set a password.
◦If you choose one of the PDF/A formats, the U3D file embedding option is not available!
See 3D Content in PDF.
◦The PDF/A-1a and PDF/A1b formats do not support transparency effects. (These features are available with the PDF/A-2 formats.)
For more information on the PDF/A standards, see: ISO 19005-1:2005 Part I: Use of PDF 1.4 (PDF/A-1) and ISO 19005/2:2011 Part 2: Use of ISO 32000-1 (PDF/A-2).
Watch the Video:
PDF/A Support
Check the box if you want to password-protect the document.
Arc Resolution
The Arc resolution setting reflects the fact that the PDF format does not recognize arcs/circles and must approximate them by converting them to polygons. The Arc resolution setting defines the accuracy of these polygons.
Image Resolution
•Limit image resolution to: The maximum image resolution of the images saved to PDF. Images whose resolution is less than this limit will remain as-is.
Choose a compression option:
•Compress all images: All images will be converted to JPG format, which entails a compression to 80%.
•Retain lossless image compression where possible: Images will saved in PNG format (and remain lossless). If the original image was in JPG format, it will remain JPG.
When saving a view or layout in PDF format, information on the visible layers of that view/layout - if they contain elements - will also be saved to the PDF document. The Export Layers to PDF checkbox is checked by default.
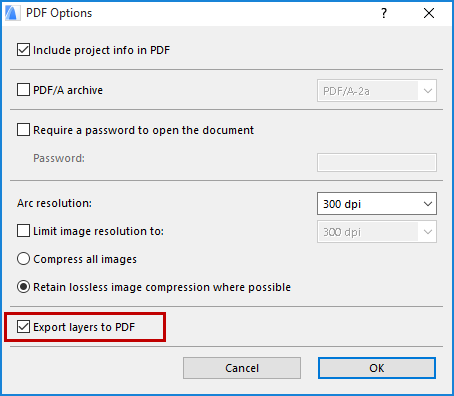
When you open the resulting PDF document, you can show or hide the content by layer. (Click the Layers panel on the Navigation Pane. If you do not see the Layers panel, or use View > Show/Hide > Navigation Panes > Layers.) The layer names are the same as in ARCHICAD.
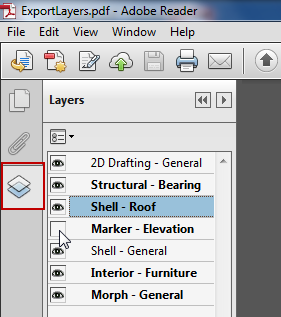
Restrictions on Exported Layers:
•Items placed directly on Layouts are exported without layer information, so their visibility cannot be controlled in the PDF.
•Layers that do not contain any elements are not exported
•Hidden layers are not exported
•Embedded layers are not exported
Watch the Video:
Export Layers to PDF Option for Layouts