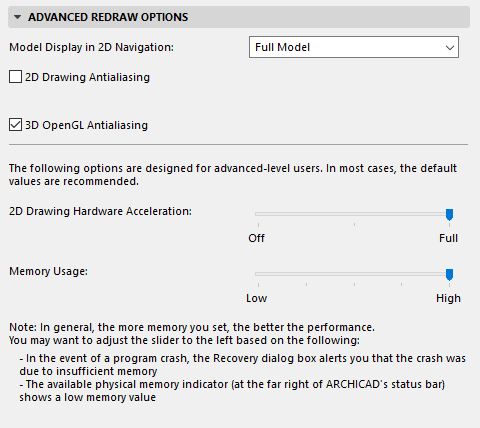
(Options > Work Environment > Advanced Redraw Options)
These options are designed for advanced-level users or IT managers familiar with processing and memory issues. For most users, it is sufficient to leave these settings at their default values.
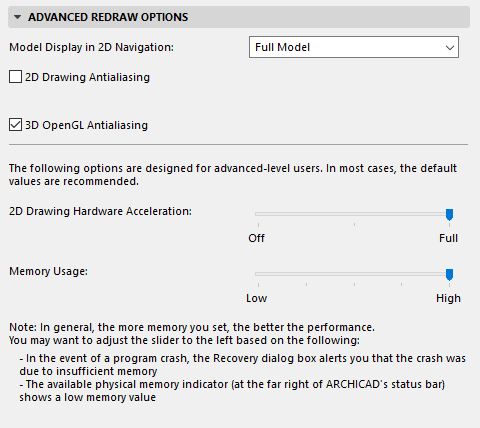
Model Display in 2D Navigation
Choose from three options for displaying project elements during panning operations. (If you are experiencing fits and starts while navigating in a large, complex model, switching among these options can speed and smooth the process.)
•Simplified Model: The full model is shown in simplified version (for example, hatches are temporarily hidden).
•Structural Contours Only: Only the outlines of construction elements appear during a panning operation.
•Full Model: All elements are shown in full.
When you finish with the panning operation, all elements are fully displayed again.
Check this box if you want to achieve antialiasing on line-type 2D Drawing elements.
•Mac only: Do not antialias horizontal and vertical lines. Check this box if you want to exclude horizontal and vertical lines from the antialiasing process.
Check this box if you want to achieve antialiasing in 3D, if you are using the OpenGL 3D engine. This box is checked by default.
2D Hardware Acceleration Level
Use the slider to adjust the level at which hardware processes (e.g. video card) are used instead of the software for 2D Drawing processes (e.g. lines, fills, input feedback).
To turn Hardware Acceleration off, move the slider all the way to the left.
Off: Hardware Acceleration off. 2D Drawing takes place in software-only mode.
Level 1: 2D drawing of lines, fills, etc. occurs using the software, but certain layers of information (e.g. Floor Plan, Trace Reference) are constructed using the video card. If the ARCHICAD project is divided among several monitors, then the merging of these layers is helped to some extent by software processes.
Level 2: Both 2D drawing, including antialiasing, and the layering of information types is done using the hardware (video card) if the project is on a single monitor.
If the project is divided among several monitors:
•XP - processes are identical to Hardware Acceleration Level 1.
•Vista - Full hardware acceleration works, but without antialiasing (this is a technical limitation.)
Full: Full hardware mode. Regardless of the number of monitors, all 2D Drawing processes, including antialiasing, are done by the video card. However, the performance of certain older video cards (in terms of speed and memory) may be insufficient: the redrawing process must be repeated on each monitor, requiring a great deal of video memory.
Arbitrary Hardware Acceleration Level Decrease
If you set the Hardware Acceleration to a level that in certain situations exceeds the graphics card’s performance, then ARCHICAD might automatically fall back to a Hardware Acceleration Level below the one set up by you. The slider will not be moved by ARCHICAD but there will be a warning about this event at the bottom of the dialog box:
Warning: A hardware test indicates that the currently set 2D Hardware Acceleration Level exceeds the performance capabilities of your video card in some situations. Therefore, ARCHICAD will automatically switch to a lower level of 2D Hardware Acceleration.
Use this slider to adjust the level of memory usage by ARCHICAD. Provided that you have enough memory available, and depending on your processor, increasing this value (by moving the slider to the right) may result in improved performance.
The Memory Usage slider defines ways of working in ARCHICAD that are not strictly related to the 2D display, yet might have an effect on the speed of 2D display. By default, the slider is set to Full. In this situation, when ARCHICAD is opened, part of the memory is reserved for indexing elements. This reserved memory enables ARCHICAD to accomplish various tasks - most of them affecting 2D speed - faster.
If memory usage is very high (as when working with large files) then it is advisable to move the slider to the left. In this case there will be less memory reserved for the indexing function, and more memory reserved for regular ARCHICAD functions. Note that if you are working with small files, the difference between the two ways of working is not noticeable. We recommend that you leave the slider on the right, in its default position, and only move it to the left when ARCHICAD experiences serious memory shortage problems.