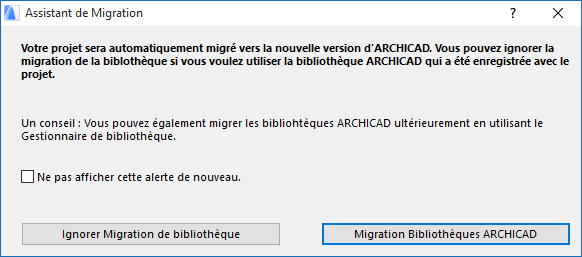
Migration des bibliothèques vers ARCHICAD 22
La nouvelle version d'ARCHICAD fonctionne parfaitement avec n'importe quelle bibliothèque ARCHICAD de version antérieure. Toutefois, si vous conservez vos anciennes bibliothèques, vous ne pourrez pas profiter de tous les avantages offerts par les nouvelles bibliothèques.
Il est recommandé, en migrant un projet vers ARCHICAD 22, de migrer également votre bibliothèque de version antérieure vers la Bibliothèque ARCHICAD 22 en utilisant la fonction simple et automatique Migration Bibliothèques ARCHICAD.
Important : En migrant un projet de version antérieure, si vous voulez utiliser la bibliothèque la plus récente, il faut obligatoirement utiliser la fonction Migration Bibliothèques ARCHICAD. Si vous ajoutez et supprimez simplement des bibliothèques dans le Gestionnaire de bibliothèque, il est fort possible qu'un grand nombre d'éléments de bibliothèque soient manquants à la fin.
Remarque : Le processus de migration automatique décrit dans la suite n'est disponible que pour les projets qui utilisent les bibliothèques ARCHICAD 10 et ultérieures.
Migration des bibliothèques ARCHICAD en ouvrant un projet de version antérieure
Si vous ouvrez un projet de version antérieure dans ARCHICAD 22 et que ce projet inclut une bibliothèque ARCHICAD (versions 10 et ultérieures), vous serez invité à utiliser la fonction Migration Bibliothèques ARCHICAD :
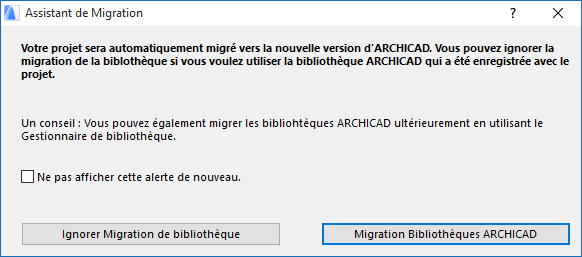
Cliquez sur Migration Bibliothèques ARCHICAD. Le processus comporte les opérations suivantes :
•charger la nouvelle bibliothèque d'ARCHICAD
•charger le dossier Bibliothèques de migration ARCHICAD (Qu'est-ce qu'une bibliothèque de migration? Voir dans la suite.)
•remplacer automatiquement des objets placés à partir des bibliothèques plus anciennes (de version 13-21) par leurs versions compatibles
•supprimer les bibliothèques d'ARCHICAD ayant un numéro de version inférieur
Le processus de Migration des bibliothèques d'ARCHICAD peut prendre plusieurs minutes. Quand il est terminé, certains éléments de bibliothèque peuvent toujours être manquants, si votre projet contient des objets d'une bibliothèque de version antérieure à ARCHICAD 13. Si tel est le cas, utilisez le Gestionnaire de bibliothèque pour charger les anciennes Bibliothèques de migration ARCHICAD. (Qu'est-ce qu'une bibliothèque de migration? Voir ci-dessous.)
Si vous avez choisi plutôt d'Ignorer la Migration, vous chargerez la bibliothèque ancienne qui avait été enregistrée avec le projet. Tous les objets placés resteront disponibles à partir de cette bibliothèque, mais vous ne pourrez pas bénéficier des améliorations ni des corrections de la dernière version de bibliothèque.
Migration des bibliothèques ARCHICAD pour un projet en cours
Il n'est pas nécessaire de migrer les bibliothèques en même temps que le projet de version antérieure, vous pouvez utiliser ce processus ultérieurement, à n'importe quel moment Par exemple :
•Si vous n'avez pas migré les bibliothèque ARCHICAD en ouvrant un projet de version antérieure, mais que vous souhaitez le faire maintenant
•si vous avez de nouveaux problèmes d'éléments de bibliothèque manquants à mesure que le projet se développe (par exemple de nouveaux éléments de bibliothèque sont ajoutés par Teamwork ou en provenance de Modules liés)
Cliquez sur le bouton Migration Bibliothèques ARCHICAD dans le Gestionnaire de bibliothèque.
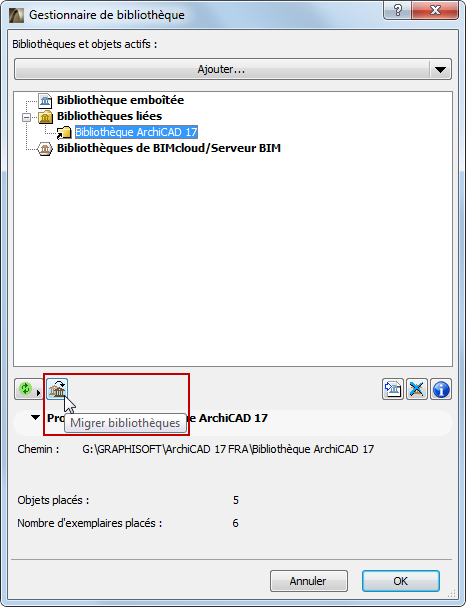
Remarque : Si le bouton n'apparaît pas dans le Gestionnaire de bibliothèque, c'est qu'ARCHICAD a déterminé que ceci n'est pas nécessaire, car : toutes les bibliothèques nécessaires (la bibliothèque ARCHICAD la plus récente et les bibliothèques de migration) ont été chargées, le projet ne comporte donc pas d'éléments de bibliothèque manquants.
Migration de bibliothèques dans un projet partagé
Pour migrer un projet partagé, utilisez le processus de migration décrit ici : Migration d'un projet Teamwork (v. 13-21) vers ARCHICAD 22.
Assurez-vous que la case à cocher Migration Bibliothèques ARCHICAD est active pendant le processus. Ceci assurera la migration sans problème de vos bibliothèques ARCHICAD avec le projet partagé.
Remarque : Certains objets de votre projet partagé migré peuvent être listés comme “Temporairement manquants” dans le Gestionnaire de bibliothèque ou dans le Rapport de chargement des bibliothèques. Dès que les autres utilisateurs auront choisi d'envoyer et de recevoir leurs changements, ce problème sera automatiquement résolu.
Qu'est-ce qu'une bibliothèque de migration?
Chaque version nouvelle de la bibliothèque d'ARCHICAD contient de nombreux objets actualisés depuis la version précédente. Dans la plupart des cas, ces objets actualisés sont compatibles avec leurs versions antérieures placées qu'ils remplaceront automatiquement.
Toutefois, certains objets des bibliothèques ARCHICAD antérieures n'ont pas d'équivalents dans la nouvelle bibliothèque ARCHICAD 22 (avant tous des objets qui ont été jugés obsolètes). Mais si votre projet utilise de tels objets, vous voulez qu'ils restent à votre disposition même après avoir migré un projet.
C'est ce que peuvent assurer les Bibliothèques de migration ARCHICAD : elles contiennent uniquement les objets d'une bibliothèque ARCHICAD de version plus ancienne qui n'ont pas d’équivalent pour la version la plus récente de la bibliothèque ARCHICAD. Une bibliothèque de migration est nettement plus petite qu'une bibliothèque ARCHICAD complète.
Quand les bibliothèques de migration sont-elles utilisées ?
Les bibliothèques de migration sont automatiquement chargées dans deux cas de figure :
•Migration Bibliothèques ARCHICAD
Voir Migration des bibliothèques ARCHICAD en ouvrant un projet de version antérieure.
•Consolider : Si vous avez des objets placés à partir de différentes versions de la bibliothèque d'ARCHICAD et que vous avez chargé toutes ces bibliothèques, vous serez invité à Consolider vos bibliothèques. Les bibliothèques de migration sont automatiquement chargées.
Voir Consolider bibliothèques ARCHICAD multiples.
Si vous n'utilisez pas un flux d'activités, il se peut que certains des objets placés provenant de projets de version plus ancienne n'aient pas d'équivalent compatible dans ARCHICAD 22. Dans ce cas :
•ces objets incompatibles seront des “Objets manquants”, si vous avez enlevé vos anciennes bibliothèques. Vous devrez donc remplacer ces objets manquants par de nouveaux objets de la bibliothèque ARCHICAD 22 et rétablir leurs paramètres si besoin est.
•Il n'est pas recommandé de conserver vos anciennes bibliothèques avec les nouvelles, car un grand nombre des objets chargés seront considérés comme des doublons ou superflus entraînant un temps de chargement des bibliothèques plus long et les erreurs potentielles.
Remarques :
–Si des éléments de bibliothèque sont toujours manquants, c'est peut-être parce que vous utilisez des éléments de bibliothèques antérieures à la version 13 d'ARCHICAD. Dans ce cas, vous devez ajouter manuellement au projet le dossier Anciennes bibliothèques de migration ARCHICAD dans le Gestionnaire de bibliothèque.
–Si vos bibliothèques ARCHICAD sont des bibliothèques de BIMcloud/Serveur BIM (par exemple pour un projet Teamwork partagé) et que vous souhaitiez les consolider, ARCHICAD ne sera pas capable de situer les bibliothèques de migration automatiquement. Dans ce cas, vous devrez télécharger les bibliothèques de migration de votre disque dur vers le BIMcloud/Serveur BIM.
Où trouver des bibliothèques de migration ?
Les bibliothèques de migration sont installées sur votre ordinateur avec ARCHICAD. Elles sont divisées en deux dossiers :
•Bibliothèques de migration ARCHICAD (pour les versions de bibliothèque ARCHICAD 13 et supérieures)
•Anciennes Bibliothèques de migration ARCHICAD (typiquement les versions de bibliothèque ARCHICAD 10-12)
Vous pouvez également télécharger les bibliothèques de migration à partir du site web de GRAPHISOFT.
Remarque : Les bibliothèques de migration disponibles peuvent varier en fonction de votre version localisée.
Les objets deviennent “obsolètes” dans deux cas de figure :
•l'objet n'existe plus du tout dans la nouvelle version d'ARCHICAD (par exemple un type d'ordinateur ou de télévision qui n'est plus courant)
•l'objet possède un équivalent dans la nouvelle version d'ARCHICAD, mais en raison de la modification des paramètres ou des fonctions (par exemple le châssis d'une fenêtre a été modifié), l'ancien objet n'est pas automatiquement remplacé
Si vous utilisez la fonction Migrer bibliothèques ou Consolider comme décrit dans ce qui précède, les Bibliothèques de migration seront chargées automatiquement, avec leurs objets obsolètes nécessaires, vous n'aurez pas d'objets manquants.
Remarque : Vous ne pourrez accéder qu'à ceux des objets obsolètes des Bibliothèques de migration qui ont déjà été placés dans votre projet.
Remplacer un objet obsolète par un élément de bibliothèque récent
Si vous utilisez un objet obsolète (par exemple une fenêtre d'une version antérieure) et que vous souhaitez le remplacer manuellement par l'élément de bibliothèque correspondant le plus récent, il vous faut savoir que la nouvelle fenêtre ne sera pas exactement la même que la précédente (sinon elle aurait été remplacée automatiquement) : son fonctionnement sera différent.
Par conséquent, si vous remplacez l'ancienne fenêtre par la nouvelle, il vous faut modifier les paramètres de la nouvelle fenêtre selon vos besoins.
Pour rendre le processus plus rapide, utilisez le Transfert de paramètre : de cette manière, vous copiez les paramètres de l'ancienne fenêtre et les transmettez à la nouvelle fenêtre avant de la placer. Même ceci ne vous donnera pas une copie exacte, mais tout ce qui peut être reproduit sera copié, et vous aurez moins de travail à faire manuellement.
1.Utilisez le raccourci Copier paramètres (Alt+clic souris) pour copier les paramètres de l'objet placé.

2.Sélectionnez l'ancienne fenêtre dans le projet.
3.Ouvrez le dialogue Options Fenêtre.
4.Dans le dialogue Options Fenêtre, allez au nouveau dossier bibliothèque pour y retrouver la nouvelle fenêtre correspondante que vous voulez utiliser.
5.Placez le curseur sur la fenêtre de remplacement et appuyez sur les touches Ctrl+Alt (Mac : Cmd+Opt). Le curseur prendra la forme d'une Seringue.
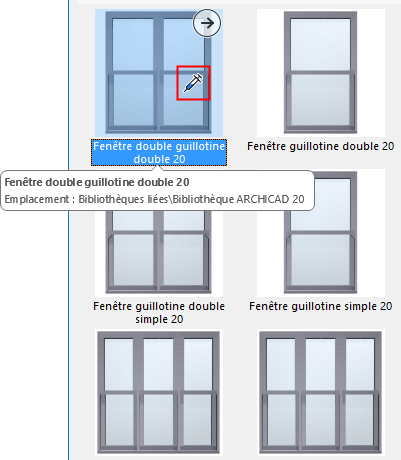
6.Maintenant, cliquez sur le nouvel objet Fenêtre pour transmettre les réglages. Tous les paramètres transférables de votre ancienne fenêtre seront transférés à la fenêtre nouvellement activée.
7.Cliquez sur OK pour fermer le dialogue Options Fenêtre et remplacer l'ancienne fenêtre par la nouvelle en utilisant les paramètres modifiés.
Les modifications faites à la nouvelle fenêtre restent en vigueur jusqu'à ce que vous fermiez le dialogue et que vous placiez l'objet : les réglages par défaut de la nouvelle fenêtre resteront inchangés.