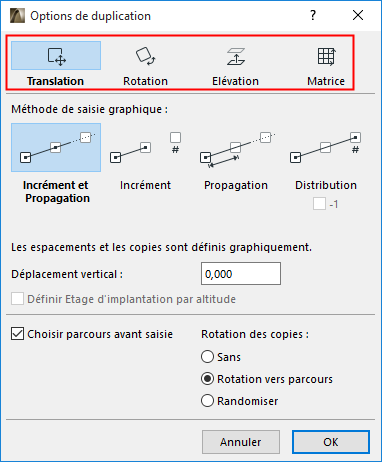
Créer des copies multiples d'éléments
La commande Options de duplication permet de créer un nombre quelconque de copies exactes des éléments sélectionnés conformément à la méthode que vous définissez. Configurez les options dans le dialogue Options de duplication.
Pour ouvrir le dialogue Options de duplication, sélectionnez le ou les éléments, et choisissez :
•la commande Déplacer > Options de duplication dans la palette contextuelle ou
•Edition > Déplacer > Options de duplication
Choisir une action (Translation, Rotation, Déplacement Vertical, Matrice)
Choisir méthode de saisie graphique
Choisir parcours/arc avant saisie
Choisir une action (Translation, Rotation, Déplacement Vertical, Matrice)
En haut dans le dialogue Options de duplication, choisissez une action de duplication :
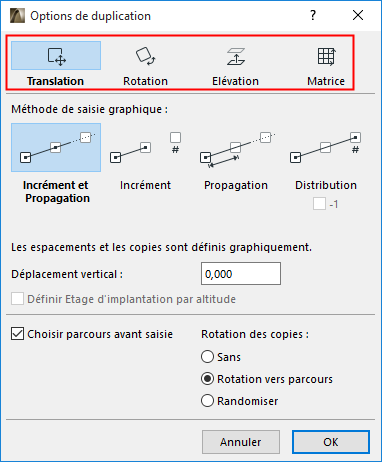
•Translation crée des copies multiples le long d'une ligne droite dessinée ou d'une polyligne indiquée par un clic
•Rotation crée des copies multiples le long d'un arc
•Déplacement vertical empile les copies avec un déplacement vertical. (Disponible en Plan et dans la Fenêtre 3D seulement.)
•Matrice crée des copies dans une matrice rectangulaire définie par deux lignes de référence perpendiculaires.
En-dessous, définissez un Déplacement vertical optionnel entre les copies dupliquées.
Voir Déplacement vertical.
Avec les méthodes Translation et Rotation, vous pouvez également choisir une ligne droite ou un arc le long duquel les copies multiples seront placées. Voir Choisir parcours/arc avant saisie.
Choisir méthode de saisie graphique
Choisissez l'une des quatre méthodes de saisie pour placer les copies. La méthode de saisie détermine le nombre de copies et l'espacement entre copies (incréments).
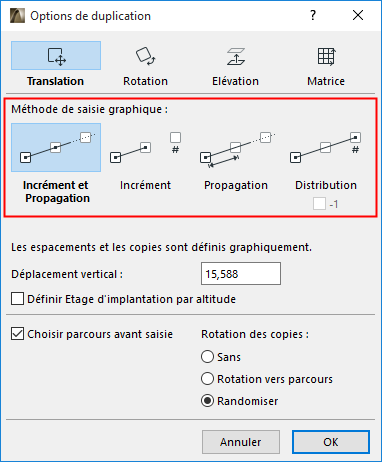
Avec cette méthode, l'espacement et les copies sont définis graphiquement.
Remarque : Non disponible pour la méthode Déplacement vertical en Plan.
1.Sélectionnez Incrément et Propagation puis sur OK pour fermer le dialogue.
2.Le premier clic définit le point de départ.
3.Le deuxième clic définit la distance entre deux copies.
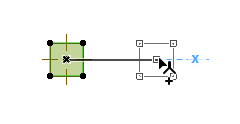
4.Ensuite, faites glisser le curseur à une distance quelconque. Chacune des copies sera placées à l'incrément défini.

5.Cliquez pour terminer l'opération.
Avec cette méthode, vous fixez à l'avance le nombre des copies et vous définissez graphiquement leur espacement.
1.Sélectionnez Incrément, puis saisissez le nombre de copies à créer et cliquez sur OK pour fermer le dialogue.
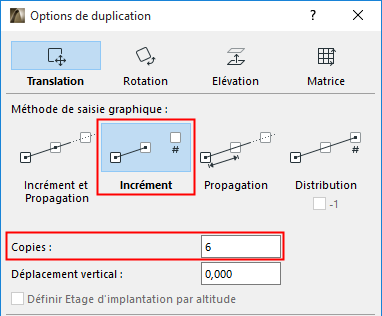
2.Le premier clic définit le point de départ.
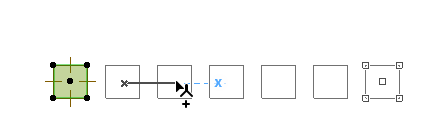
3.Faites glisser le curseur pour définir la propagation et la direction - la distance pour Translation, l'angle pour Rotation - du nombre de copies défini.

4.Cliquez pour placer les copies.
Avec cette méthode, vous fixez à l'avance l'espacement des copies et vous définissez graphiquement le nombre de copies à créer.
1.Sélectionnez Propagation, puis saisissez la distance entre deux copies et cliquez sur OK pour fermer le dialogue.
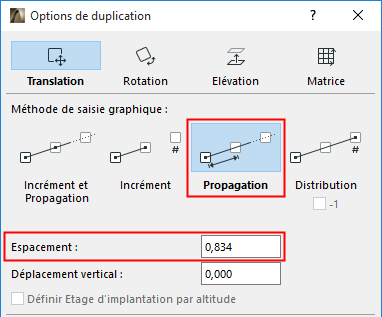
2.Le premier clic définit le point de départ.
3.Faites glisser le curseur pour commencer à placer un nombre de copies quelconque à la distance (Translation) ou angle (Rotation) spécifié.

4.Cliquez pour placer les copies.
Avec cette méthode, le nombre de copies est définie à l'avance et elles sont distribuées de manière égale jusqu'au point final que vous définissez graphiquement.
1.Sélectionnez Distribution, puis saisissez le nombre de copies à placer entre deux points. Optionnellement, vous pouvez activez la case à cocher -1 pour placer un espace supplémentaire à la fin de la distance de distribution (pas de copie placée à la fin de la distance).
Cliquez sur OK pour fermer le dialogue.

2.Le premier clic définit le point de départ.
3.Faites glisser le curseur pour distribuer de manière égale le nombre de copies défini jusqu'au point souhaité du projet, puis cliquez pour placer les copies.
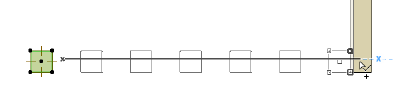
Choisir parcours/arc avant saisie
Cette option est disponible dans le dialogue Options de duplication pour les méthodes Translation et Rotation.
1.Dans le dialogue Options de duplication, activez la case Choisir parcours ou Choisir arc, puis cliquez sur OK pour fermer le dialogue.
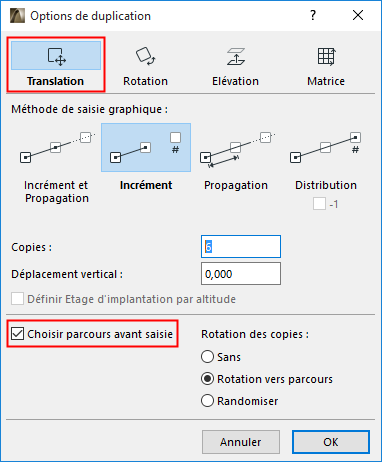

2.Placez le curseur au-dessus d'une arête pour détecter automatiquement et mettre en surbrillance le parcours.
Appuyez sur la barre d'espacement à l'intérieur d'une surface fermée pour en détecter les contours.
3.Ensuite, cliquez pour définir le parcours ou l'arc le long duquel les copies multipliées seront placées.
(Si aucun parcours n'est détecté, la saisie sera poursuivie sans parcours prédéfini, comme si la case n'avait pas été cochée.)
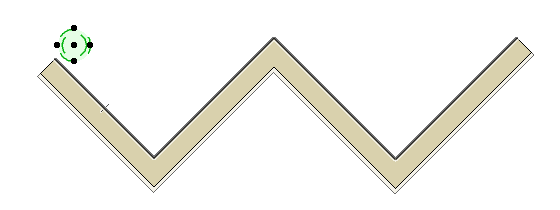
4.Cliquez sur ou près de l'élément sélectionné à dupliquer : ceci définit la rotation et le point de référence des éléments, ainsi que le point de départ de la duplication.
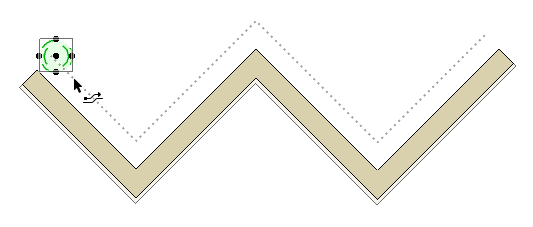
5.Faites glisser le curseur le long du parcours ou de l'arc pour placer les copies de la manière habituelle (en définissant des incréments et/ou des copies selon la Méthode de saisie graphique que vous avez choisie dans le dialogue Options de duplication).
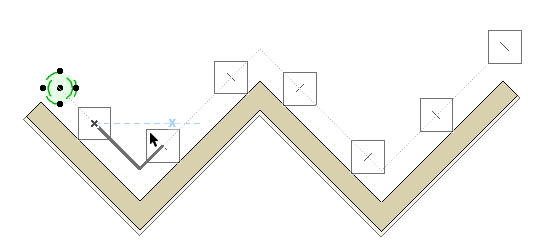
6.Vous pouvez toujours modifier la Distance, l'Espacement ou le nombre de copies créé dans l'Inspecteur avant de cliquer pour terminer l'opération.
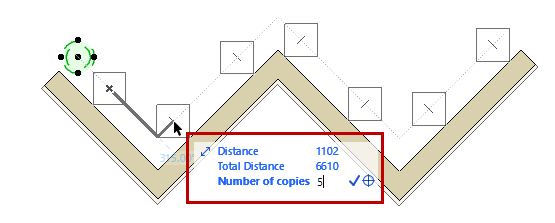
Remarque : Dans le cas d'un parcours polygonal fermé, le point de départ peut être utilisé comme point final si le curseur a été déplacé le long du parcours entier.
Rotation des copies
Avec Translation ou Rotation, définissez l'option préférée de la rotation de chaque copie :

Aucun
Pas de rotation appliquée aux copies, chaque copie aura la même orientation et rotation que le ou les éléments originaux.
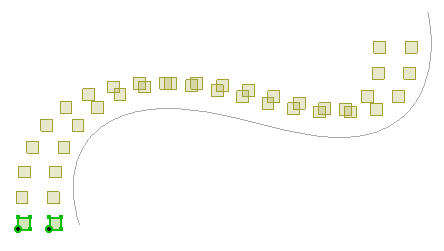
Rotation sur parcours
Avec les méthodes Parcours choisi ou Rotation, chaque copie fera subir une rotation aux éléments originaux sélectionnés perpendiculairement au parcours ou à l'arc par rapport au point de départ de la saisie.
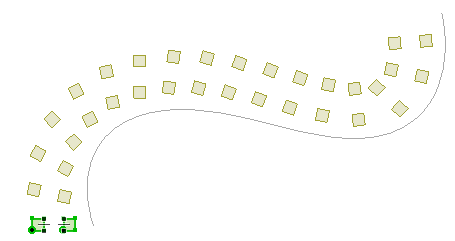
Aléatoire
Chaque copie fera subir une rotation aléatoire aux éléments originaux sélectionnés le long du parcours ou de l'arc par rapport au point de départ de la saisie.

Ceci peut être utile pour dupliquer des éléments de paysage, par exemple des arbres.
Dans la Fenêtre 2D :
Utilisez ce champ pour saisir une valeur à ajouter à l'altitude de chaque copie ultérieure de l'élément dupliqué.

Dans la Fenêtre 3D :
Vous pouvez optionnellement cocher la case Déplacement vertical.

Après avoir fermé le dialogue Options de duplication et lancé l'opération de duplication, vous définirez graphiquement le vecteur de déplacement, comme pour cette dalle :
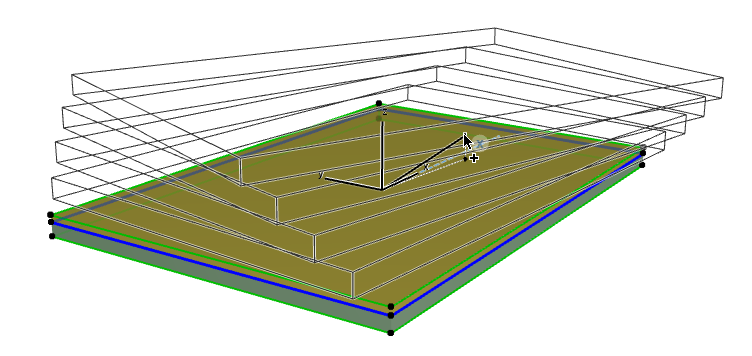
Définir Etage d'implantation par altitude
Activez ceci pour associer un Etage d'implantation aux éléments nouvellement créés en fonction de leur emplacement d'étage. Si vous ne cochez pas cette case, les nouveaux éléments auront le même étage d'implantation que l'élément original dupliqué.