
Chercher et sélectionner des éléments
Utilisez la palette Chercher et sélectionner pour sélectionner ou désélectionner des éléments selon des critères prédéfinis.
Ouvrez cette palette grâce à la commande Edition > Chercher et sélectionner
ou cliquez sur le raccourci Chercher et sélectionner dans la barre d'outils Standard :

La palette Rechercher et sélectionner peut rester ouverte autant que vous le désirez, ceci au-dessus de toutes les autres fenêtres.
Les éléments seront sélectionnés sur les calques visibles de la fenêtre active.
Les valeurs Sélectionné et Editable en bas à gauche donnent un retour visuel sur les éléments sélectionnés dans le projet.
Remarque : Les contrôles de ce dialogue sont identiques à ceux du dialogue Réserver éléments de Teamwork.
Voir Réserver des éléments par critères (Teamwork).
Chercher et sélectionner par type d'élément
Pour chercher et sélectionner des éléments par types d'élément, suivez ces pas :
1.Dans la liste Critères, la première ligne est toujours Type d'élément, puisque la fonction Chercher et sélectionner ne permet de trouver que des éléments.
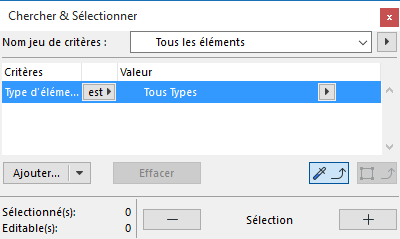
2.Sélectionnez cette première ligne, puis cliquez sur la flèche noire à la fin de la ligne pour choisir une valeur pour ce critère dans le menu déroulant (c'est-à-dire le type d'élément que vous voulez trouver).


3.Pour rechercher d'autres types d'élément, cliquez sur le menu déroulant Ajouter et sélectionner un autre type d'élément.

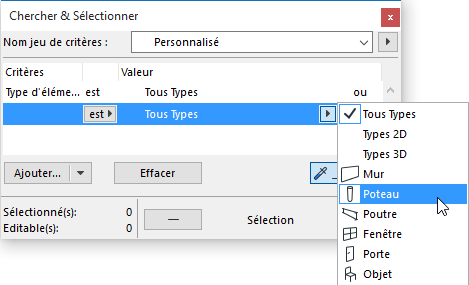
4.Cliquez sur le bouton Plus pour chercher et sélectionner tous les éléments qui correspondent aux critères définis.
Remarque : Les deux critères (Elément est Mur, Elément est Poteau) sont interprétés comme une déclaration “ou”, ce qui fait qu'un cliquant sur le signe Plus, ARCHICAD va chercher et sélectionner tous les éléments qui sont soit des murs, soit des poteaux.
Chercher et sélectionner par critères supplémentaires
Pour réduire l'étendue de la recherche, vous pouvez ajouter des critères supplémentaires.
1.Cliquez sur le bouton Ajouter pour ouvrir une liste de Paramètres & Propriétés.
2.Choisissez un critère (utilisez le champ de recherche en haut pour le trouver plus facilement), puis cliquez sur Ajouter (ou appuyer sur Entrer) pour l'ajouter à la liste.
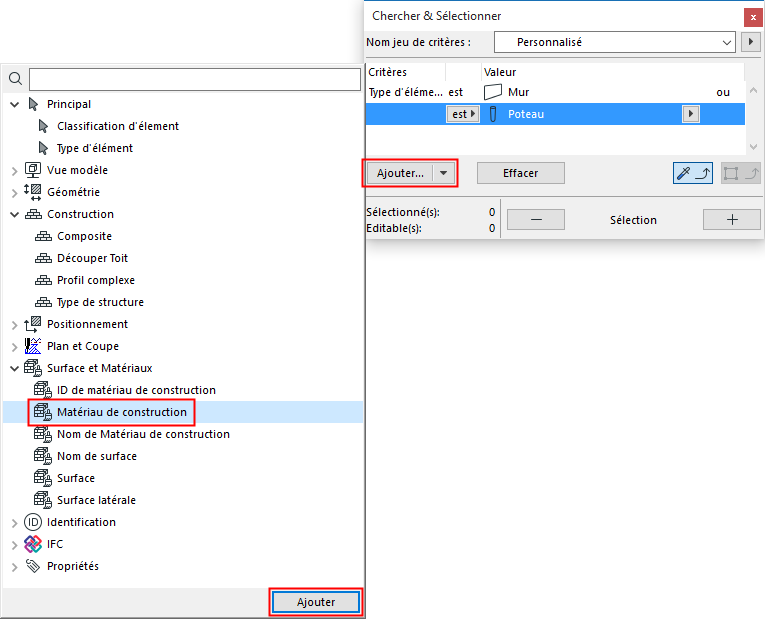
3.Sélectionnez la nouvelle ligne et définissez ses critères à partir des listes déroulantes.
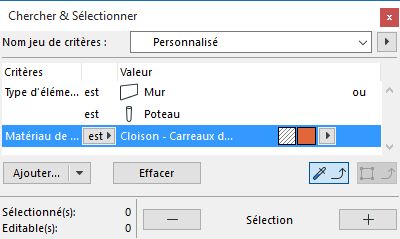
La liste des critères dépend des éléments définis dans la ligne au-dessus. Par exemple, si vous avez choisi de rechercher le type d'élément “Etiquette”, les critères disponibles seront ceux qui sont appropriés pour les Etiquettes (tels que “Stylo Texte” et “Stylo de la pointe de flèche.”)
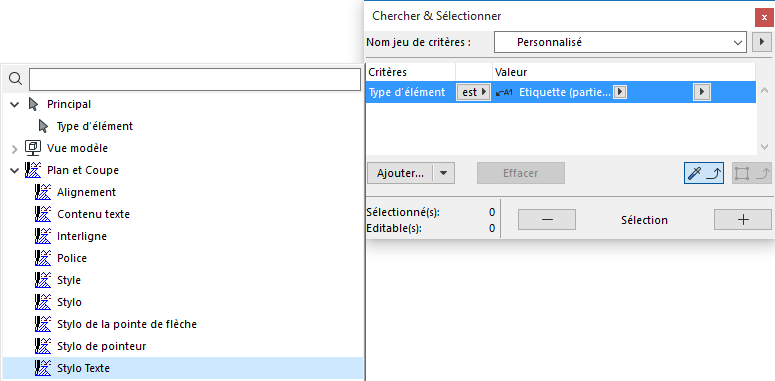
Remarque : Définir comme critère un Calque ou une Combinaison de calques signifie qu'ARCHICAD recherchera et sélectionnera les éléments qui seront visibles grâce à cette Combinaison de calques donnée.
4.Quand vous avez terminé de configurer les critères, cliquez sur le bouton Plus pour sélectionner tous les éléments qui correspondent à ces critères.
Remarque : Les types de critère différents (par ex. Type d'élément, Calque) sont interprétés comme une déclaration “et”.
Désélectionner éléments
Cliquez sur le bouton Moins pour désélectionner tous les éléments qui correspondent aux critères actuels de la palette Chercher et sélectionner.
Utiliser jeux de critères prédéfinis
La palette Chercher et sélectionner (Edition > Chercher et sélectionner) contient plusieurs jeux de critères intégrés.

Si vous choisissez l'un de ces jeux, vous n'avez pas besoin de définir des critères manuellement. Il suffit de choisir le Jeu des critères souhaités dans la liste déroulante Nom jeu de critères et de cliquer sur le bouton Plus.
Les jeux de critères prédéfinis ne peuvent être modifiés.
Définir et mémoriser vos propres jeux de critères
Dans la plupart des cas, vous définirez des critères de recherche et de sélection simples que vous n'utiliserez qu'une seule fois. Il est cependant possible de mémoriser ces jeux de critères pour une utilisation ultérieure, si par exemple vous avez besoin de sélectionner les mêmes éléments à plusieurs reprises ou dans d'autres projets.
Les Jeux de critères sont également disponibles pour la Détection de collision, permettant de définir deux groupes d'éléments à analyser.
Voir Détection de collision.
Remarque : Vous pouvez rendre disponibles vos jeux de critères mémorisés dans le projet partagé, à la fois pour chercher et sélectionner des éléments et pour réserver des éléments selon ces critères.
Voir Définir critères de réservation dans la section Partage de l'Aide ARCHICAD.
Pour mémoriser un Jeu de critères :
1.Définissez les critères comme vous le souhaitez. Le Nom du Jeu de critères est maintenant “Personnalisé”.
2.Dans le champ Nom jeu de critères, cliquez sur le bouton qui ouvre un menu déroulant avec les commandes appropriées. Cliquez sur Mémoriser sous.
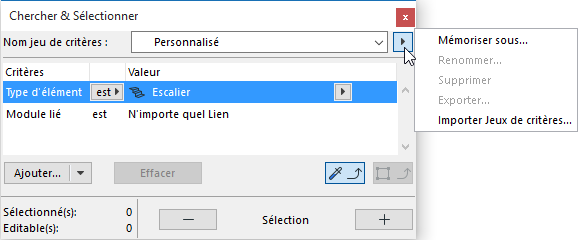
3.Dans le dialogue qui apparaît, donnez un nom au Jeu de critères et cliquez sur Mémoriser.
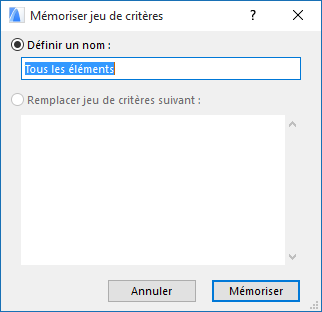
Vos Jeux de critères personnalisés sont maintenant mémorisés dans le menu déroulant des Jeux de critères sous “Mes Jeux de critères”.
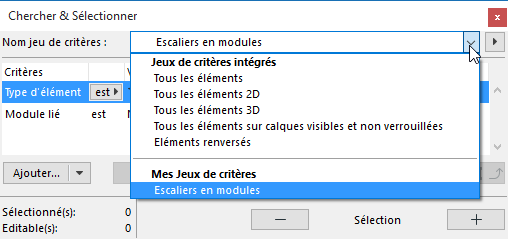
Utilisez les commandes du menu déroulant pour gérer vos Jeux de critères :vous pouvez les renommer, supprimer, importer et exporter (sous forme de fichiers .xml).
Définir des critères selon les éléments sélectionnés
Utilisez cette fonction si vous avez ajouté plusieurs critères (par ex. Type d'élément, Calque, Surface) au dialogue Chercher et sélectionner et que vous vouliez définir leurs valeurs en fonction d'un élément sélectionné. Ceci est une manière rapide de définir un jeu de critères pour Chercher et sélectionner.
1.Dans le dialogue Chercher et sélectionner, définissez les critères que vous voulez utiliser pour une recherche (par ex. Type d'élément, Calque).
2.Cliquez sur le bouton Importer réglages pour l'activer.
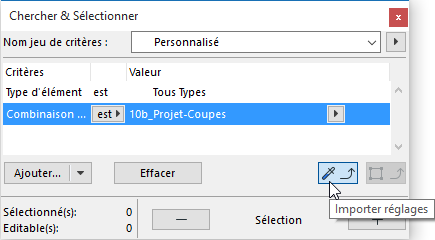
3.Dans le projet, appuyez sur Alt et cliquez sur l'élément dont vous voulez charger les paramètres.
4.Les valeurs de Type d'élément et du Calque de l'élément sur lequel vous avez cliqué sont chargées dans le dialogue Chercher et sélectionner.
Utiliser la Zone de sélection pour Chercher et sélectionner
Si vous avez défini une Zone de sélection, la fonction Chercher et sélectionner inclut automatiquement le critère de la Zone de sélection. Vous pouvez alors choisir de rechercher soit en-dedans, soit en-dehors de la Zone de sélection.
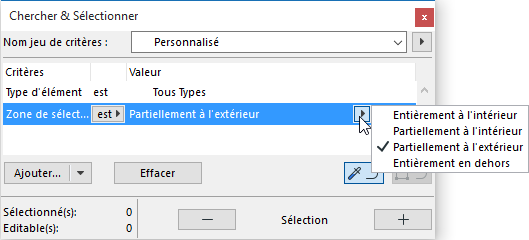
Si des éléments sont sélectionnés, le second bouton - Copier réglages - devient actif. Cliquez sur ce bouton pour charger les réglages du dernier élément sélectionné dans le dialogue Chercher et sélectionner.
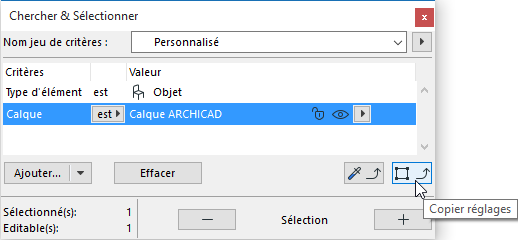
Sujets liés :
Chercher et sélectionner blocs de texte/étiquettes
Rechercher des éléments par texte d'étiquette
Chercher et sélectionner éléments de bibliothèque manquants
Chercher et sélectionner des éléments ayant des attributs manquants
Chercher et sélectionner des éléments par données IFC
Chercher et sélectionner des éléments : Par Propriété et Classification