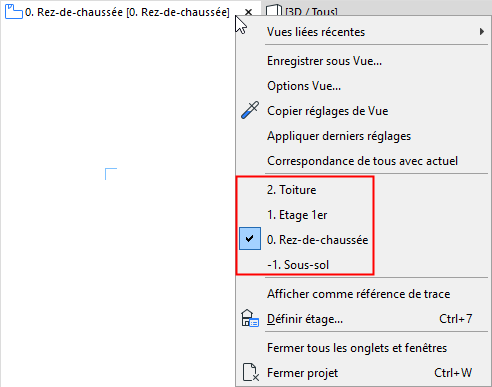
Navigation avec la barre d'onglets
Pour naviguer avec la barre d'onglets, procédez de l'une de ces manières :
•Cliquez sur un onglet pour activer la vue
•Faites alterner les onglets avec ces raccourcis :
–Ctrl+Tab (de gauche à droite)
–Maj Ctrl+Tab (de droite à gauche)
Voir aussi Articles en trop sur la barre d'onglets.
•Utilisez la commande Fenêtre > Afficher onglet suivant ou Fenêtre > Afficher onglet précédent
Remarque : Si vous ne voyez pas ces commandes dans votre menu, utilisez le dialogue Options > Environnement de travail > Menus pour les ajouter.
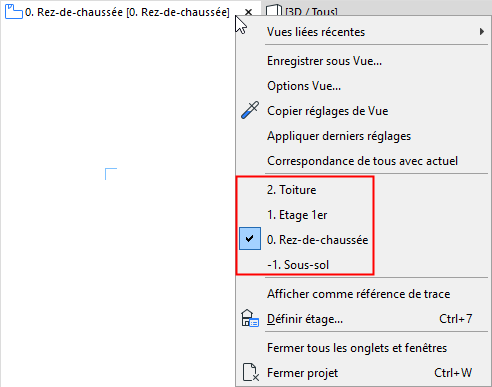
Chaque nouvel onglet est ajouté à l'extrémité droite de la Barre d'onglets.
Ouvrir une Vue/un Point de vue à partir du menu contextuel de la barre d'onglets
Utilisez le menu contextuel de l'onglet pour activer une autre vue ou un autre point de vue (les articles disponibles varient selon le type de vue ou de point de vue).
•A partir de l'onglet de type Etage, allez à n'importe quel autre étage
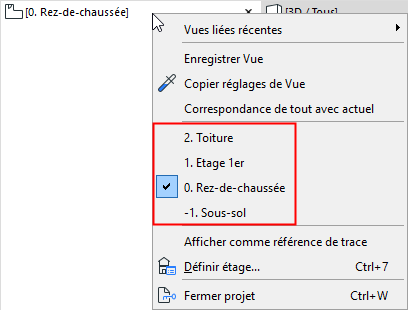
•A partir d'un onglet de type vue d'Elévation intérieure, naviguez à n'importe quelle autre Elévation intérieure appartenant au même groupe
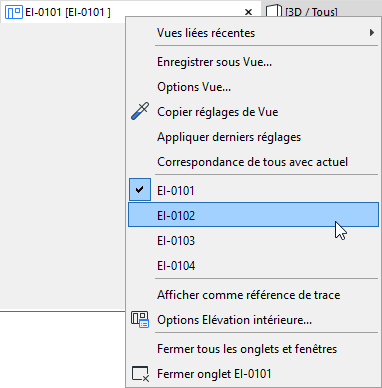
•A partir d'un onglet de type 3D, faites alterner les vues axonométriques et perspectives
•A partir d'une fenêtre d'édition GDL, retournez à la fenêtre principale
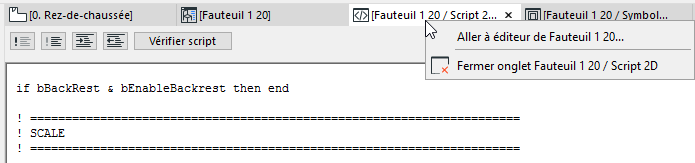
•A partir de n'importe quel point de vue ou vue, retrouvez les vues récentes créées à partir de ce même point de vue.
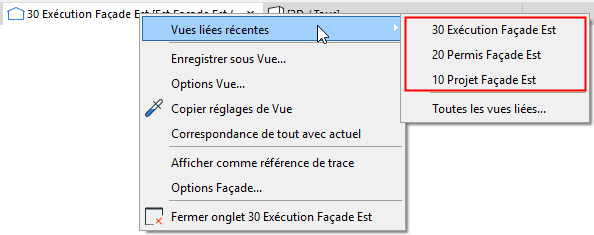
•Cliquez sur Toutes les vues liées pour accéder, par une arborescence, à toutes les vues créées à partir du même point de vue que celui de l'onglet :
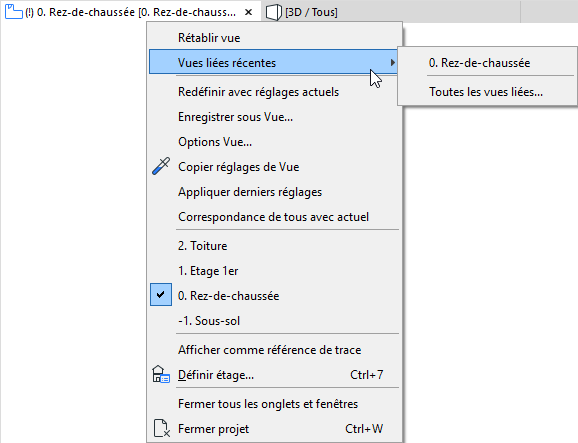
Ouvrir un onglet à partir d'une Marque
Utilisez une marque placée pour naviguer à une vue créée à partir d'un point de vue donné.
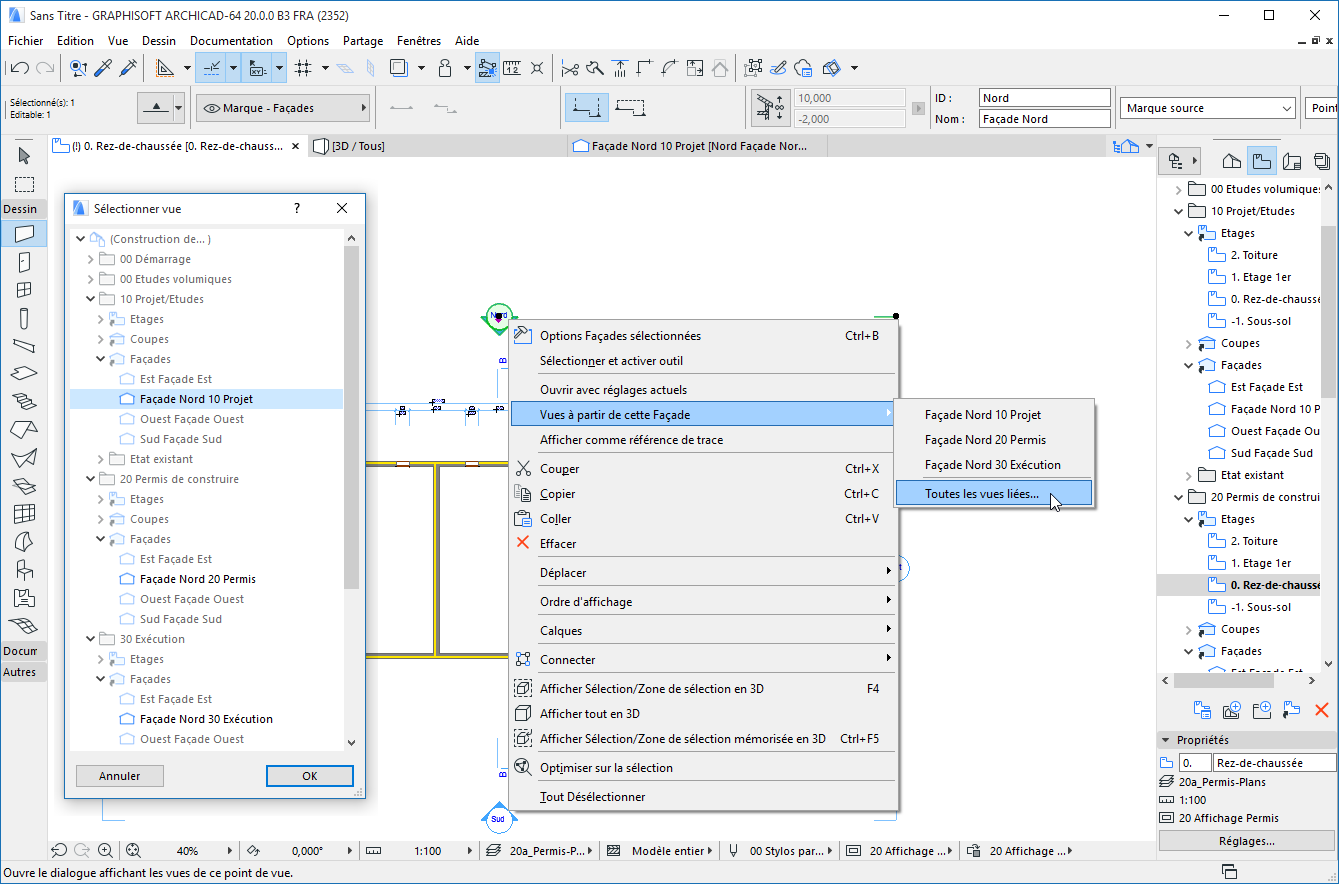
Sélectionner marque placée puis faire clic droit pour ouvrir une vue liée
Articles en trop sur la barre d'onglets
Un nombre illimité d'onglets peuvent être ouverts simultanément. S'il n'est plus possible de tous les afficher dans la largeur de la barre d'onglets, une flèche double apparaît à l'extrémité droite de la barre d'onglets, permettant d'ouvrir un menu déroulant.
Cliquez sur la flèche pour voir la liste des onglets supplémentaires.
Le dernier onglet visible est également listé ici avec une marque pour l'indiquer.

Cliquez sur l'un de ces noms pour l'activer et pour l'ajouter aux onglets visibles de la barre d'onglets.
Fermer des onglets
Pour fermer un onglet, procédez de l'une de ces manières :
•Cliquez sur le X de l'onglet
•Choisissez la commande Fermer onglet dans le menu contextuel de l'onglet
•Choisissez la commande Fermer onglet dans le menu Fenêtre
•Cliquez avec la molette de la souris sur l'onglet
Pour fermer tous les onglets à l'exception de celui qui est actif, choisissez la commande Fenêtre > Fermer tous les autres onglets et fenêtres.
En fermant un onglet actif, c'est celui qui était actif en dernier qui redevient actif.
Ancrer/détacher des onglets (Mac seulement)
Pour détacher un article d'onglet, procédez de l'une de ces manières :
•Utilisez la commande Détacher du menu contextuel de l'onglet
•Choisissez la commande Fenêtre > Détacher.
Pour ancrer un article d'onglet, choisissez la commande Fenêtre > Ancrer.