
Les Points d'attraction sont des points chauds temporaires qui apparaissent sur des éléments, à des intervalles réguliers (définis par vous), et qui vous aident à placer et à dessiner de nouveaux éléments avec plus de précision.
Activer Points d'attraction
1.Utilisez l'une des méthodes suivantes :
–Activez la commande à bascule Guides et points d'attraction dans la barre d'outils standard

–Activez les Points d'attraction dans le menu déroulant Guides et points d'attraction
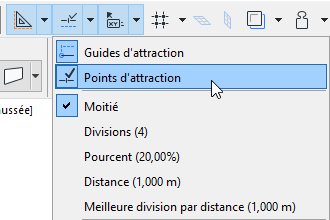
–Choisissez Vue > Points d'attraction
Utiliser Points d'attraction
Placez le curseur sur l'élément dont vous voulez voir les Points d'attraction.
Les points d'attraction apparaissent Leur nombre et position dépend des options que vous définissez.
Voir Définir les intervalles de point d'attraction, ci-dessous.
Les points d'attraction se comportent comme des points chauds temporaires - ils attirent le curseur et peuvent également servir de points de Référence d'attraction. (Voir Activer les références d'attraction.) Vous pouvez commencer à dessiner de nouveaux éléments à partir de ces points ou les utiliser pour éditer d'autres éléments en relation avec ces points.
Les Points d'attraction disparaissent au bout de 5 secondes. Toutefois, s'ils se situent le long d'un segment de Référence d'attraction, ils restent visibles tant que la Référence reste visible.
Remarque : Pour que les points d'attraction restent visibles jusqu'à ce que vous placiez un élément et que vous passiez à une autre vue : désactivez la case “Masquer automatiquement Points d'attraction” dans Options > Environnement de travail > Contraintes de saisie et Guides.
Une autre manière d'utiliser les points d'attraction consiste à dessiner un vecteur temporaire qui affiche les Points d'attraction définis.
Voir Points d'attraction sur vecteur temporaire.
Définir les intervalles de point d'attraction
Cliquez sur le menu déroulant Guides et points d'attraction dans la barre d'outils Standard.
Les mêmes commandes sont disponibles dans le menu Vue > Options de point d'attraction ou dans la Zone de contrôle.
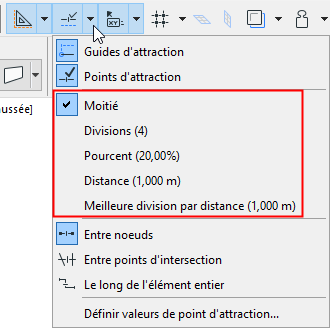
•Moitié : Divise l’arête en deux parties égales.
•Divisions : Divise l’arête en un nombre de segments définis. Plage : 3-100.
•Pourcent : Divise l’arête en deux selon le pourcentage défini.
•Distance : Divise une arête en segments de longueur définie.
•Meilleure division par distance : Des points d'attraction diviseront l'arête en longueurs égales à la distance définie ici.
Remarque : Définissez les préférences de division, de pourcentage, etc.dans le dialogue Définir valeurs de point d'attraction.
Voir Valeurs de point d'attraction, ci-dessous.
Si vous utilisez l'intervalle Pourcentage ou Distance, vous disposez de deux options supplémentaires :
•Commencer à extrémité : le Point d'attraction est placé au pourcentage/à la distance donnée mesurée à partir de l'extrémité de l'élément plus proche du curseur.
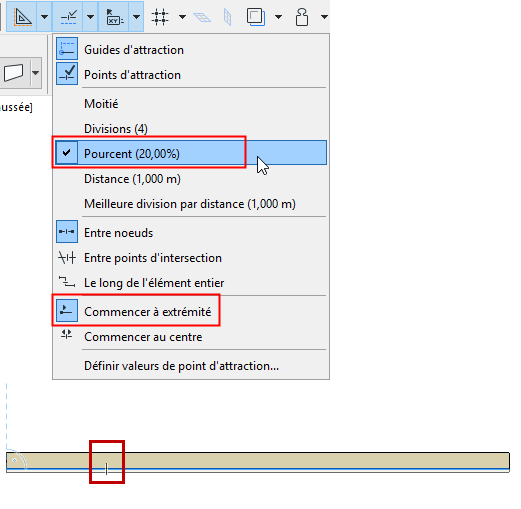
•Commencer au centre : le Point d'attraction est placé au pourcentage/à la distance donnée mesurée à partir du point médian de l'élément.
Dans les deux cas, le retour visuel vous montre le point de départ à partir duquel l'élément est pris en compte.
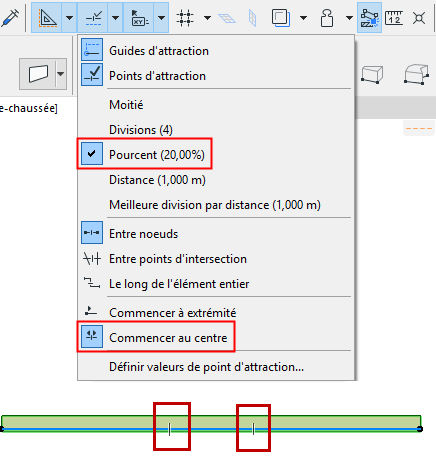
Dans le menu Points d'attraction de la barre d'outils standard (ou du menu Vue), choisissez la commande Définir valeurs d'attraction.
Dans le dialogue qui apparaît, définissez les valeurs de vos divisions, pourcentage et/ou distance.
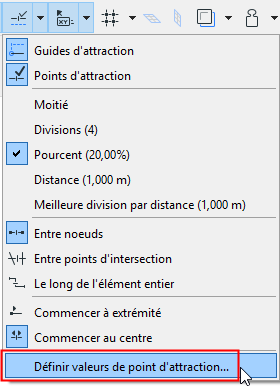
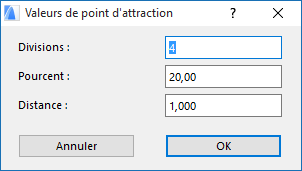
Options de Points d'attraction
Dans le menu Points d'attraction de la barre d'outils Standard (ou dans le menu Vue), choisissez l'une des trois options pour les Points d'attraction :
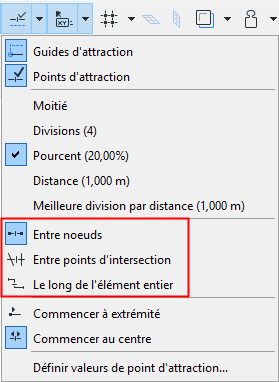
•Entre noeuds : Des Points d'attraction n'apparaissent que sur le segment choisi (entre noeuds voisins).
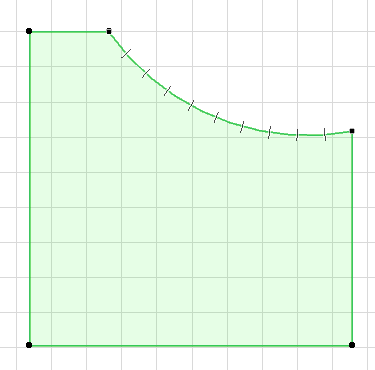
•Le long de l'élément entier : Des Points d'attraction apparaissent aux intervalles définis le long de l'élément entier (y compris les éléments polygonaux), sans tenir compte des éléments intersectés éventuels.
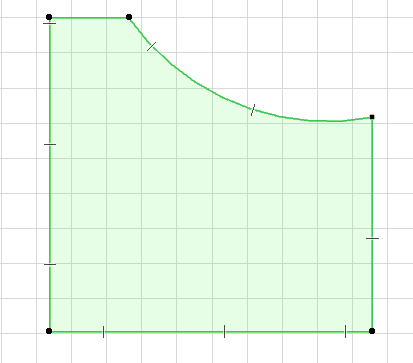
•Entre points d'intersection : Des points d'attraction ne sont placés sur l'élément choisi qu'entre les deux points d'intersection qu'il a avec d'autres éléments.
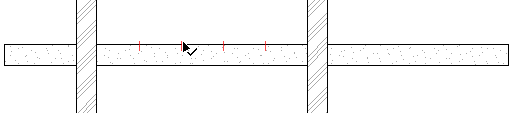
Pour personnaliser la couleur des Points d'attraction, utilisez le sélecteur de couleur dans Options > Environnement de travail > Contraintes de saisie et guides.