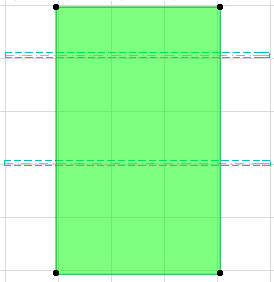
Redimensionner (agrandir ou réduire) des éléments
La commande Edition >Modifier > Redimensionner permet d'agrandir ou de réduire des éléments sélectionnés, soit grâce à une saisie numérique, soit graphiquement.
Cette fonction n'est disponible que dans les fenêtres Plan et 3D et - pour les éléments 2D seulement dans les fenêtres Coupe/Façade, Document 3D et Détail/Feuille de travail.
Le dialogue Redimensionner contient des options additionnelles pour modifier l'épaisseur des Murs/Poteaux, Objets GDL, éléments de type texte, marques et flèches.
1.Sélectionnez les éléments que vous voulez transformer et choisissez la commande Redimensionner.
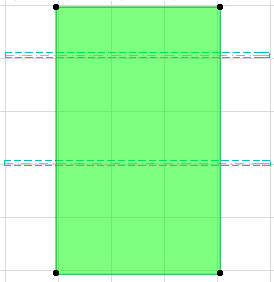
2.Dans le dialogue qui apparaît, entrez une valeur dans l'un des champs de Ratio de Redimensionnement. (Assurez-vous que la case à cocher Définir graphiquement est inactive.)
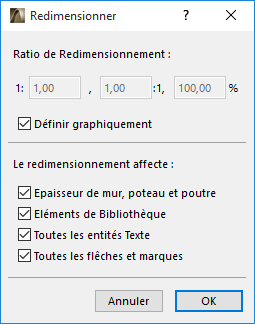
•Ratio de Redimensionnement : Utilisez un des trois modes pour définir le facteur de redimensionnement souhaité. (Si vous saisissez une valeur dans l'un des champs, les deux autres seront renseignés automatiquement.)
•Epaisseur mur, poteau : En plus de leur longueur et hauteur, l'épaisseur des murs, poteaux et poutres sera redimensionnée aussi.
•Eléments de bibliothèque : Tous les éléments de bibliothèque sélectionnés seront redimensionnés.
•Tous les textes : Tous les textes et étiquettes seront redimensionnés.
•Toutes les flèches et marques : La taille de toutes les marques sera modifiée.
3.Cliquez sur OK.
4.Cliquez dans la fenêtre pour choisir le point ou l'arête des éléments qui devra conserver son emplacement original.
Pour exécuter l'opération graphiquement :
1.Ouvrez le dialogue Redimensionner.
2.Cochez la case Définir graphiquement.
3.Dessinez un vecteur de transformation pour définir le ratio de redimensionnement et l'emplacement des éléments redimensionnés.
Remarque : Redimensionner n'affecte pas les éléments groupés. Pour redimensionner des éléments groupés, dégroupez-les ou choisissez Suspendre groupes.
Voir Grouper éléments pour plus d'informations.