
Utilisez le mode d'édition pour accéder aux composants individuels d'un mur-rideau sélectionné et de les modifier, ou bien pour y ajouter des composants personnalisés.
En mode d'édition, chaque composant de mur-rideau (Calepinage, Ossature, Panneau, Accessoire, Jonction) possède son propre dialogue de paramétrage et son propre outil, vous permettant de modifier des réglages et de placer de nouveaux composants dans le mur-rideau sélectionné. (Vous ne pouvez pas créer de nouveaux murs-rideaux en mode édition.)
Une fois que vous avez modifié les paramètres d'un composant de mur-rideau sélectionné en mode d'édition, ce composant n'est plus lié aux Options système de mur-rideau il devient un composant personnalisé et ses paramètres sont définis localement dans son dialogue de paramétrage individuel (Options Calepinage, Ossature, Panneau, Jonction ou Accessoire). Les paramètres personnalisés ne peuvent être définis qu'en mode d'édition.
Entrez en mode d'édition à partir d'une fenêtre Plan, Façade, Coupe et 3D. Vous pouvez rester en mode d'édition même en passant d'une vue à l'autre.
Entrer/quitter en mode édition de mur-rideau
Entrer en mode édition
Pour entrer en mode d'édition, sélectionnez un seul Mur-rideau dans une vue de modèle et procédez de l'une de ces manières :
•Cliquez sur le bouton Editer qui apparaît.
•Choisissez la commande Dessin > Mur-rideau > Entrer en mode édition de système.

Quitter mode d'édition
Utilisez l'une des méthodes suivantes :
•appuyez sur Echap
•Cliquez sur Quitter mode d'édition sur la palette d'affichage.
•Choisissez la commande Dessin > Mur-rideau > Sortir du mode édition de système.
Palette affichage de mode d'édition
En mode édition de mur-rideau, la boîte à outils ARCHICAD normale est remplacée par une boîte à outils et palette d'affichage de mur-rideau spéciale.
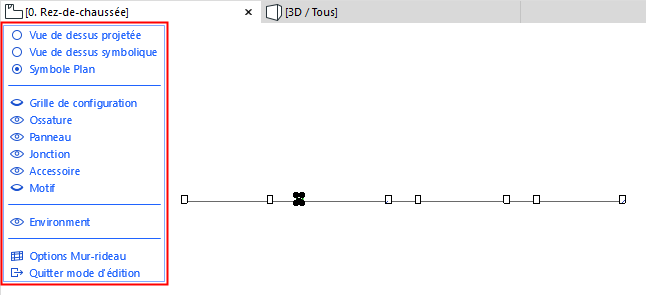

Palette mode d'édition - dans les fenêtres Plan et 3D
Options de vue en mode d'édition
En entrant en mode d'édition à partir de la fenêtre Plan, le mur-rideau utilise par défaut l'option de vue Symbole Plan. Elle a une apparence identique à celle de la vue Plan régulière.
Remarque : Ces options de vue du mode d'édition servent aux objectifs de l'édition seulement.
Pour obtenir une meilleure vue de vos résultats d'édition, vous pouvez préférer d'autres options de vue :
Vue de dessus symbolique
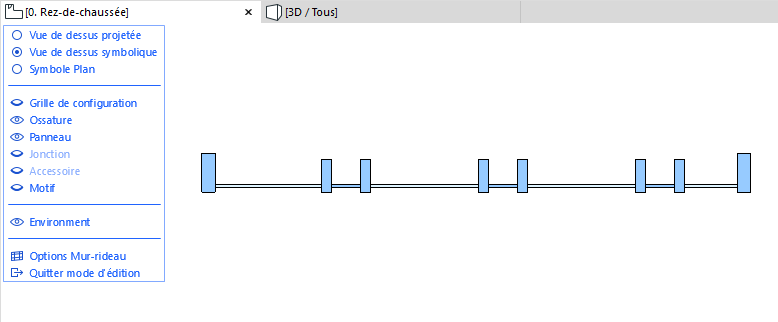
Vue de dessus projetée

Afficher/Masquer les articles en mode d'édition
Utilisez la Palette affichage du mode d'édition pour afficher/masquer les éléments de mur-rideau selon vos besoins (cliquez sur les icônes en forme d'œil pour les ouvrir ou les fermer), même en plein milieu d'une opération d'édition.
Pour afficher un composant de mur-rideau donné tout en masquant les autres : Faites un clic droit sur l'article que vous voulez conservé visible (par ex. “Grille du calepinage”). Les autres composants sont masqués.
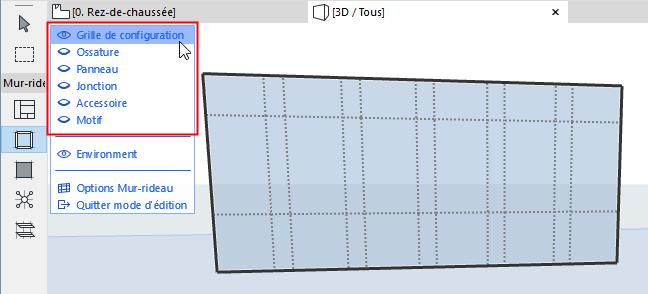
Afficher/masquer environnement
Dans cette palette, “Environnement” signifie le reste du modèle du bâtiment que vous pouvez afficher ou masquer au besoin pour faciliter l'édition. Des étiquettes de présélection identifient les éléments modèle de l'environnement sous format estompé, mais vous ne pouvez pas les éditer.
Remarque : Si vous avez du mal à identifier les arêtes de ces éléments affichés comme l'Environnement, cochez la case Afficher contours dans le dialogue Vue > Options Vue 3D > Styles 3D.
Editer Options Système de mur-rideau
Pour éditer les réglages de niveau système sans quitter le mode d'édition, cliquez sur les Options Mur-rideau au bas de la palette d'affichage.
Sélection multiple d'ossatures et de panneaux
Si vous sélectionnez un seul panneau ou ossature d'un mur-rideau en mode édition, une “Prise” apparaît avec des raccourcis permettant de sélectionner plusieurs panneaux ou ossatures.
•Sélectionnez toutes les ossatures/tous les panneaux le long de la ligne ou colonne sélectionnée.
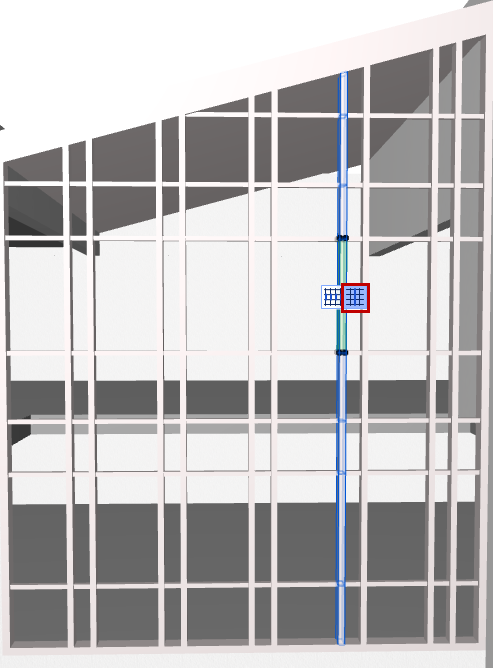
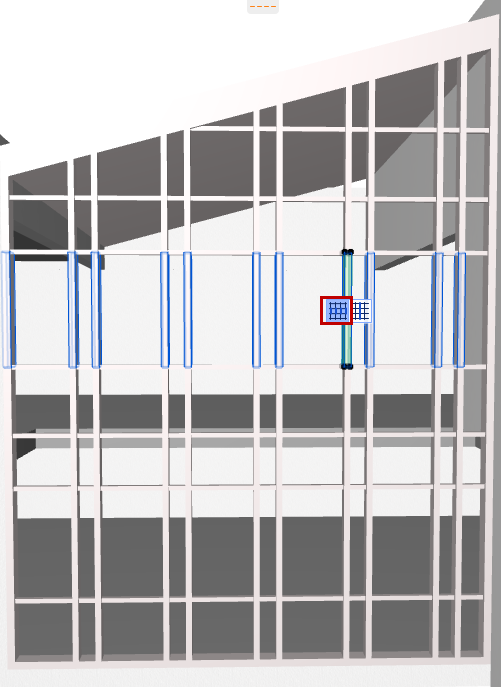
Sélectionner toutes les ossatures le long d'une colonne ou ligne
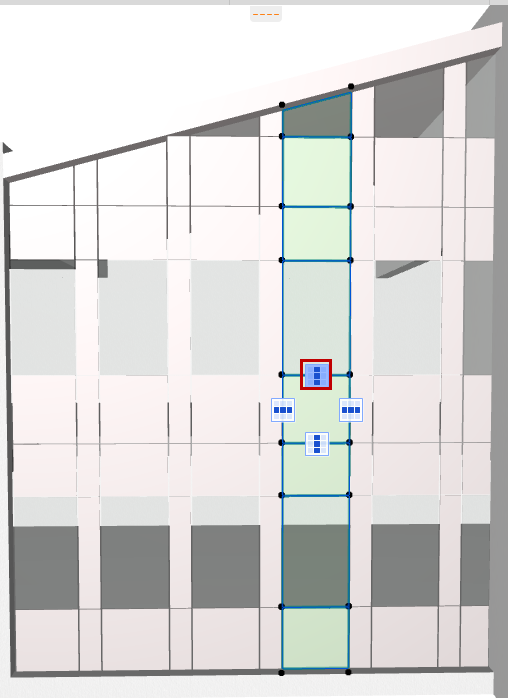
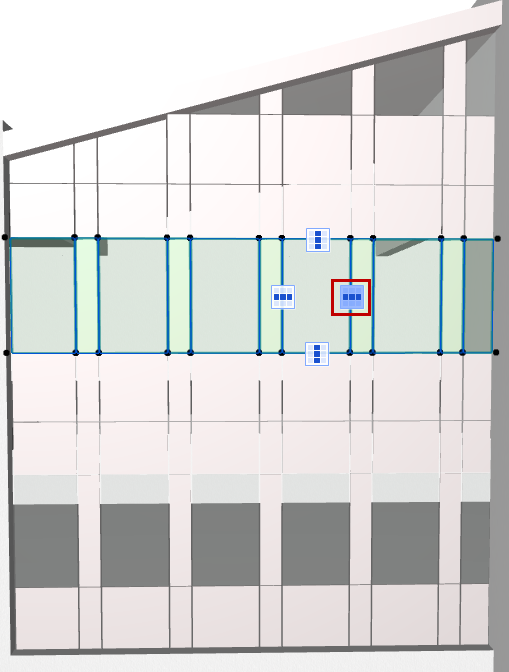
Sélectionner tous les panneaux le long d'une colonne ou ligne