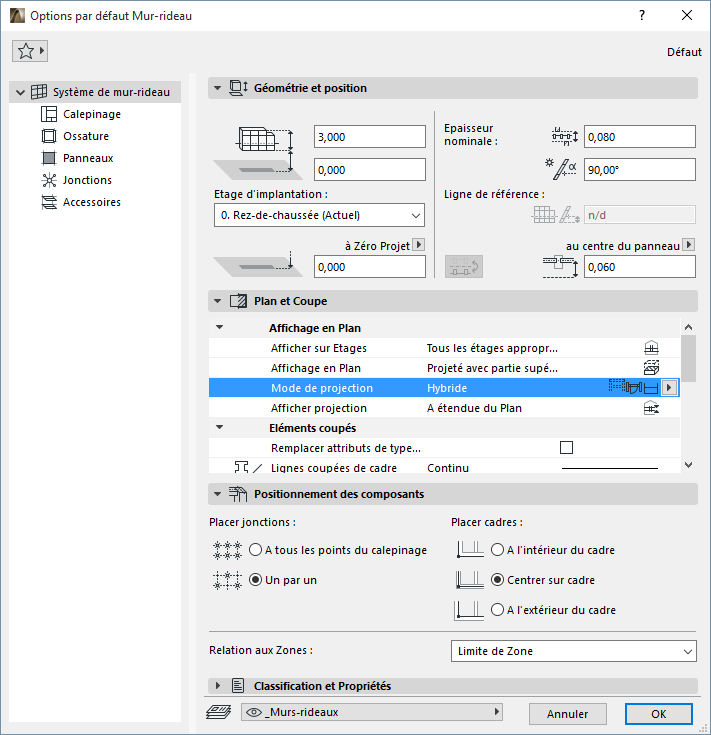
Utilisez l'édition au niveau du système pour définir ou modifier l'élément mur-rideau entier dans un seul dialogue.
Ouvrez le dialogue Options mur-rideau par défaut en faisant un double clic sur l'outil Mur-rideau.
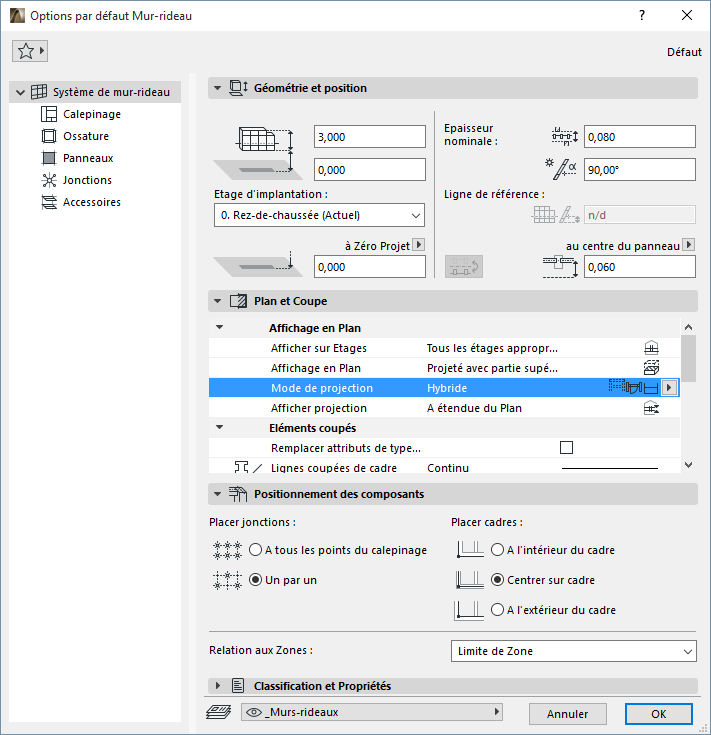
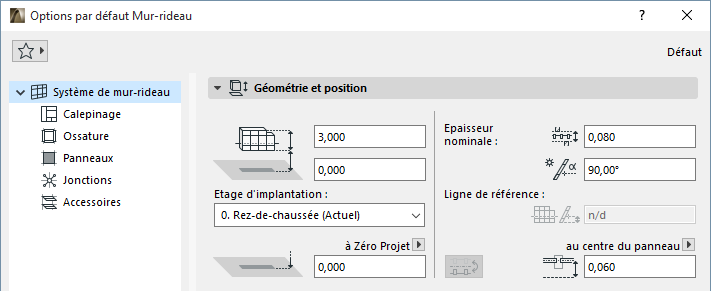
•Décalage inférieur d'étage d'implantation
•Altitude inférieure [à niveau de référence]
Pour les murs-rideaux ayant une ligne de référence non horizontale : l'altitude au point le plus bas du mur-rideau.
•Etage d'implantation : La ligne de référence du mur-rideau est physiquement lié à son étage d'implantation. Si vous modifiez par la suite la position de l'étage d'implantation (par ex. en redéfinissant le niveau du sol), la position du mur-rideau sera modifiée en conséquence.
Si vous modifiez l'altitude d'un élément de manière à ce que sa ligne de référence se situe sur un autre étage, vous pouvez choisir de changer son étage d'implantation qui correspondra alors au nouvel emplacement de l'élément :
Voir Modifier l'étage d'implantation selon l'altitude.
La distance entre la surface de référence et le côté opposé du mur-rideau.
Cette valeur d'épaisseur nominale est utilisée par les éléments connectés au mur-rideau : Les zones adjacentes et les murs connectés s'étendront par défaut jusqu'à l'épaisseur nominale.
Voir aussi Joindre mur à mur-rideau.
Non disponible pour les murs-rideaux à segments multiples.
Décalage vertical de la ligne de référence
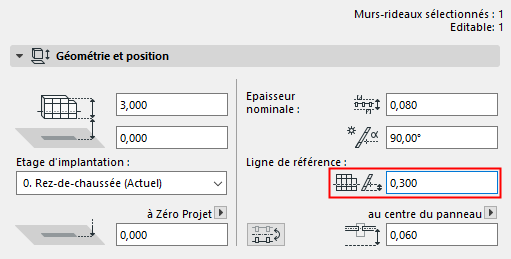
Basculer le mur-rideau sur la ligne de référence
Disponible pour un mur-rideau sélectionné ou pendant la saisie dans la Zone Informations.
Cliquez sur le bouton Basculer pour basculer (ou pour faire subir une symétrie à) un mur-rideau sélectionné, le long de sa ligne de référence : le corps du mur-rideau bascule de l'autre côté. La ligne de référence reste en place et le motif n'est pas affecté.
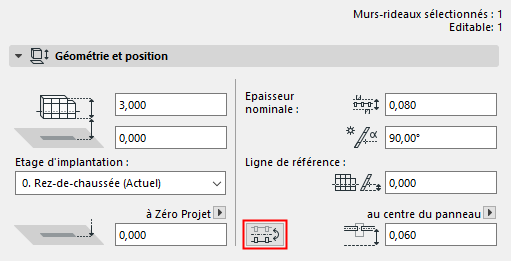
Distance entre panneau (ou ossature) et ligne de référence de MR
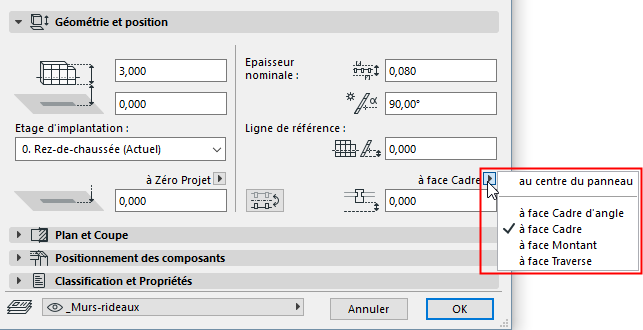
Utilisez le contrôle déroulant et consultez l'illustration pour définir les décalages entre la Surface de référence et chacune des classes d'ossature (par ex. Cadre, Montant et Traverse), ou le centre du panneau.
Les valeurs de décalage sont liées entre elles ici : si vous en changez une, les autres aussi seront modifiées.
Remarque : La géométrie d'ossature de chaque classe d'ossature est définie sur la page Ossature du dialogue Options Mur-rideau.
Voir Options Ossature de Mur-rideau.
Options Mur-rideau : Page Système :Volet Plan et Coupe
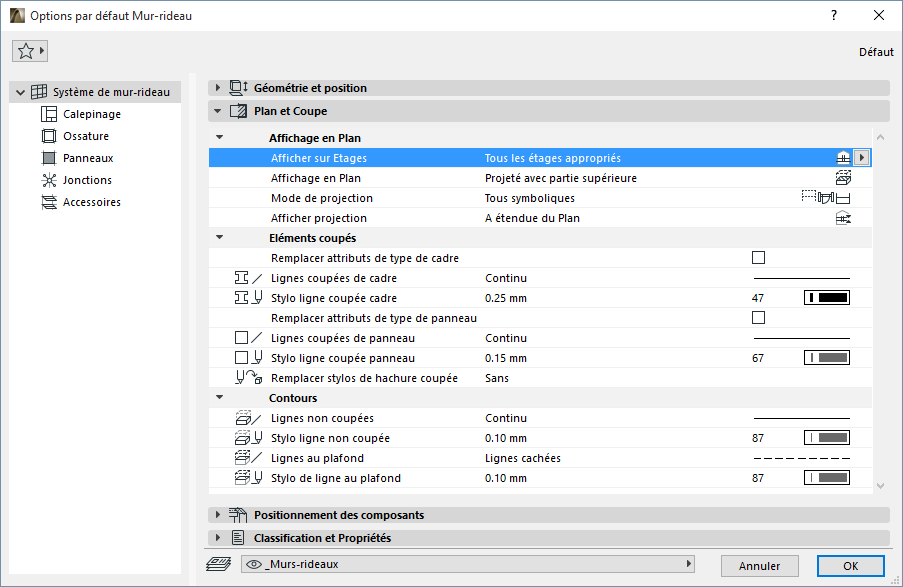
Utiliser ces contrôles pour définir l'apparence du mur-rideau : son affichage sur le Plan ; ses éléments coupés (apparence de l'ossature et des panneaux coupés) et ses contours.
Afficher sur Etages
•Tous les étages appropriés : Affichez l'élément et éditez-le sur tous les étages qu'il intersecte.
•Etage d'implantation seulement : Affichez-le sur son étage d'implantation seulement.
Affichage en plan
Utilisez ce contrôle déroulant pour définir quelles parties du mur-rideau sont à afficher sur le Plan.
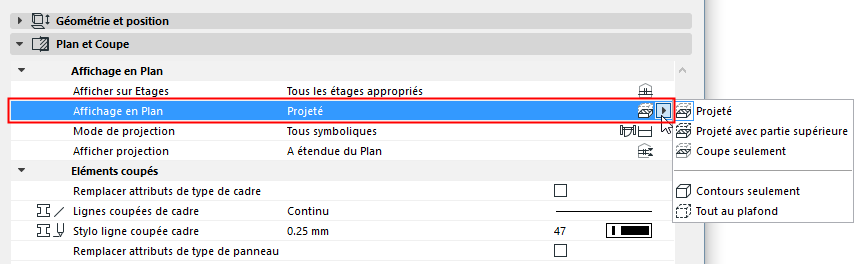
•Projeté
–Partie coupée du modèle 3D (c'est-à-dire la partie coupée au niveau du Plan de coupe en Plan)
–Partie non coupée (vers le bas)
•Projeté avec partie supérieure :
–Comme projeté, plus la partie au-dessus de la tête (du Plan de coupe en Plan)
•Coupe seulement : affiche uniquement la partie coupée par le plan de coupe.
•Contours seulement : le contour de l'élément entier est affiché avec les attributs de l'élément non coupé.
•Tout au plafond : le contour de l'élément entier est affiché avec les attributs de la partie supérieure de l'élément.
Mode de projection
Une fois que vous avez défini l'affichage en Plan, utilisez le Mode de projection pour finaliser les composants du mur-rideau affichés :
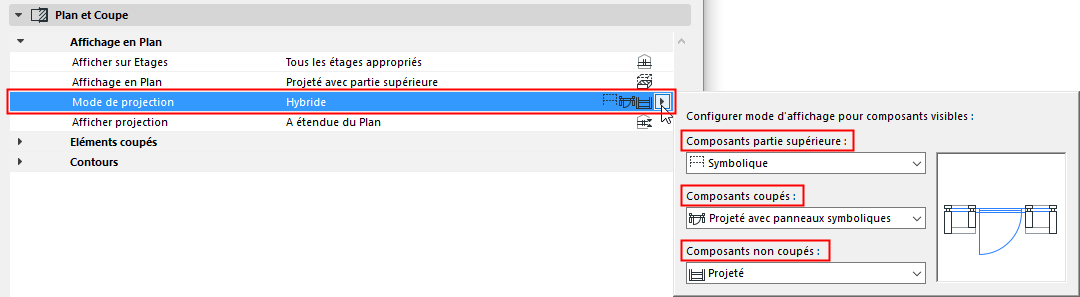
•Projeté
•Symbolique
•Projeté avec panneaux symboliques (pour les composants coupés seulement). Ici, les panneaux coupés sont symboliques, tandis que les ossatures coupées sont projetées.
Consultez la prévisualisation pour vous faire une idée du résultat obtenu avec chacune des options. Le mode de projection est “Hybride” par défaut, ce qui signifie que des réglages différents sont utilisés pour les trois types de composant.
•Les options disponibles dépendent de l'Affichage Plan choisi en haut : certains composants peuvent être masqués, vous ne pouvez pas définir un mode d'affichage pour ceux-ci.
•Si l'Affichage Plan est Contours seulement ou Tout au plafond, le mode de projection devient Tout symbolique et il n'existe pas d'autres options.
•L'affichage du mur-rideau est également déterminé par les Options vue modèle.
Voir Options vue modèle pour murs-rideaux.
Afficher projection
Pour les parties projetées du mur-rideau : l'étendue de la projection. Ce contrôle n'est disponible que si l'affichage en plan de l'élément est réglé (avec le menu déroulant Affichage en Plan) sur “Projeté” ou “Projeté avec partie supérieure.”
•Elément entier : L'élément est affiché sur tous les étages concernés.
•A Etendue du plan : Afficher le mur-rideau sur une étendue donnée des étages (l'étage actuel, le nombre donné d'étages au-dessus et en-dessous avec un décalage possible.)
Définissez l'étendue souhaitée dans Plan de coupe en Plan d'étage.
•A limite d'affichage absolue : Définissez une limite inférieure fixe (par défaut le niveau Zéro Projet) pour afficher toutes les parties du mur-rideau au-dessus de cette limite.
Définissez la Limite d'affichage absolue dans Plan de coupe en Plan d'étage.
Voir Dialogue Options Plan de coupe du Plan.
Eléments coupés
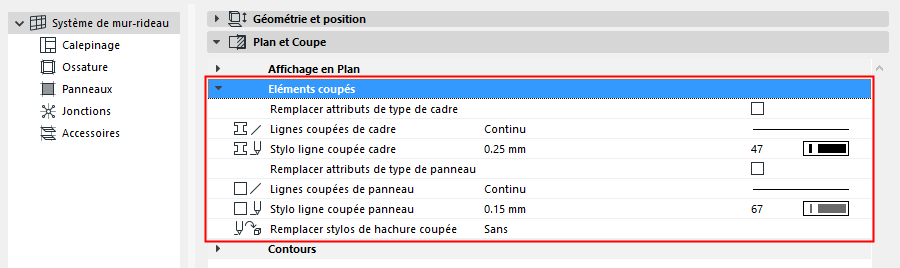
Remplacer attributs de type de cadre : Cochez cette case pour remplacer les attributs définis dans l'Objet GDL en utilisant les deux contrôles en-dessous.
•Lignes coupées de cadre
•Stylos de ligne coupée de l'ossature
Remplacer attributs de type de panneau : Cochez cette case pour remplacer les attributs définis dans l'Objet GDL en utilisant les contrôles en-dessous.
•Lignes coupées de panneau
•Stylo ligne coupée panneau
Remplacer stylos de hachure coupée : Si nécessaire, remplacez les stylos d'avant-plan et d'arrière-plan de hachure de cet élément (définis par défaut dans le matériau de construction). Pour ce faire, choisissez Avant-plan, Fond ou Les deux dans le menu déroulant Remplacer stylos de hachure coupée qui permet d'accéder aux contrôles appropriés.
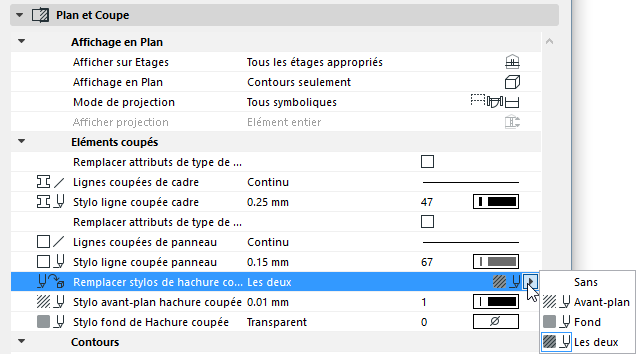
Contours
Sélectionnez les types de ligne et les stylos pour les lignes Non coupées et Au-dessus de la tête du mur-rideau, comme elles sont affichées en Plan et en Coupe.
Options Mur-rideau : Page Système :Volet Placement des composants
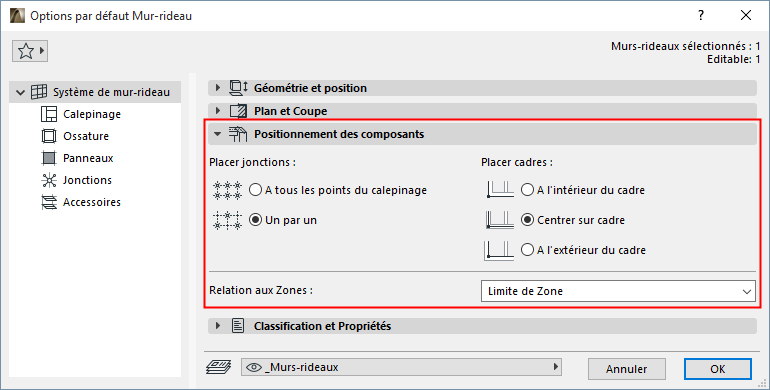
Utilisez les contrôles de ce volet pour définir :
•la manière de placer des jonctions sur votre mur-rideau et
•la position du cadre relativement à la grille.
Placer jonctions
• A tous les points de grille : Place des jonctions automatiquement à tous les points de la grille.
Ceci est disponible si un type de jonction valable est défini dans la page Jonction des Options Mur-rideau.
• Un par un : Placer les jonctions manuellement en utilisant l'outil Jonction. (Vous pourrez le faire en mode d'édition seulement, après avoir placé et sélectionné un mur-rideau.)
Sujet lié :
•Centrer sur cadre : Qui est le réglage par défaut. La ligne centrale du cadre coïncide avec la ligne de grille.
Remarque : Le motif de grille du mur-rideau est défini dans la page Calepinage de ce dialogue.
•A l'intérieur du cadre : Décale le cadre à l'intérieur de la ligne de grille de cadre.
•A l'extérieur du cadre : Décale le cadre à l'extérieur de la ligne de grille de cadre.
Choisissez une option pour définir la relation entre le mur-rideau et les Zones.
Pour une description détaillée, voir Calculer la surface et le volume de la Zone.