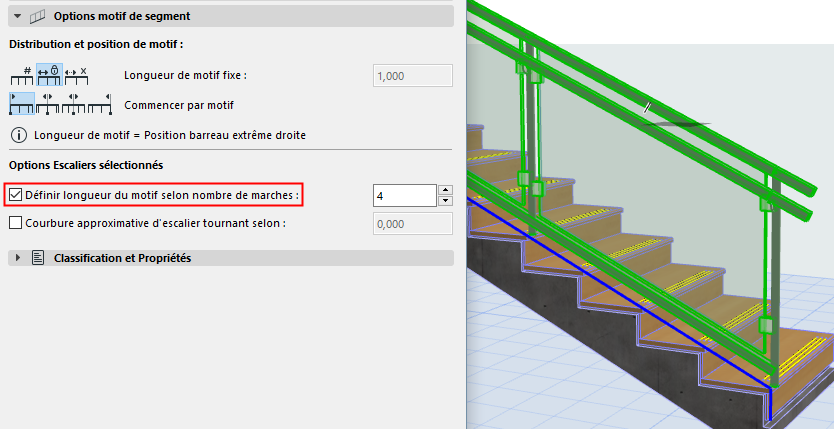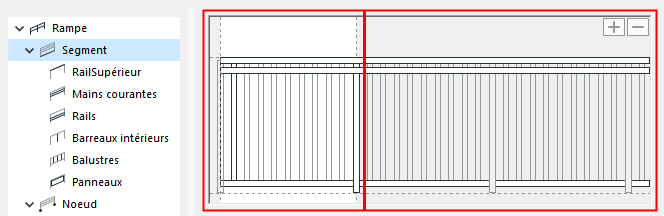
Editeur de motif (Options Garde-corps)
L'Editeur de motif est une interface graphique dans la partie supérieure de la page Options Segment et de toutes les pages de paramétrage de composant de garde-corps.
Utilisez l'Editeur de motif pour créer un motif unique de garde-corps spécifique pour chaque segment. Le motif peut être répété à l'intérieur du segment selon une logique de distribution que vous définissez.
L'Editeur de motif est une représentation symbolique de ce motif. Le motif peut inclure une Lisse supérieure, des Mains courantes, des Lisses, des Montants, des Balustres et des Panneaux.
La partie blanche de l'interface de l'Editeur de motif représente le motif placé (répété, si nécessaire, selon vos réglages de distribution) sur la longueur totale du segment. Cette section blanche (la longueur du motif) s’étend jusqu'au dernier montant de droite du motif (marqué par une ligne pointillée dans l'image ci-dessous) :
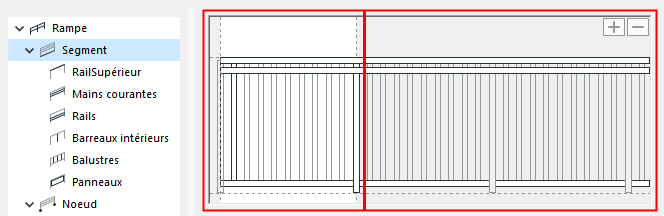
Longueur de motif
Voir aussi Longueur de motif, dans ce qui suit.
Sélection dans l'Editeur de motif
Pour sélectionner un composant du motif, placez le curseur sur celui-ci et observez le retour visuel :
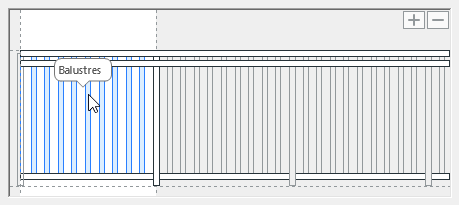
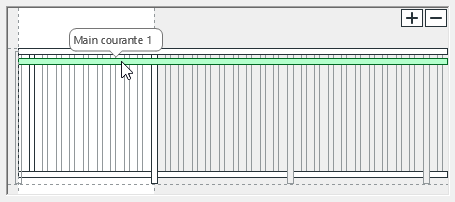
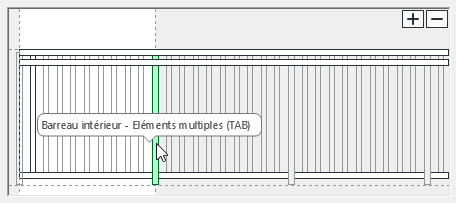
Cliquez sur un composant pour le sélectionner. Notez que le type de composant est également sélectionné dans l'arborescence et que ses réglages sont disponibles dans le dialogue.
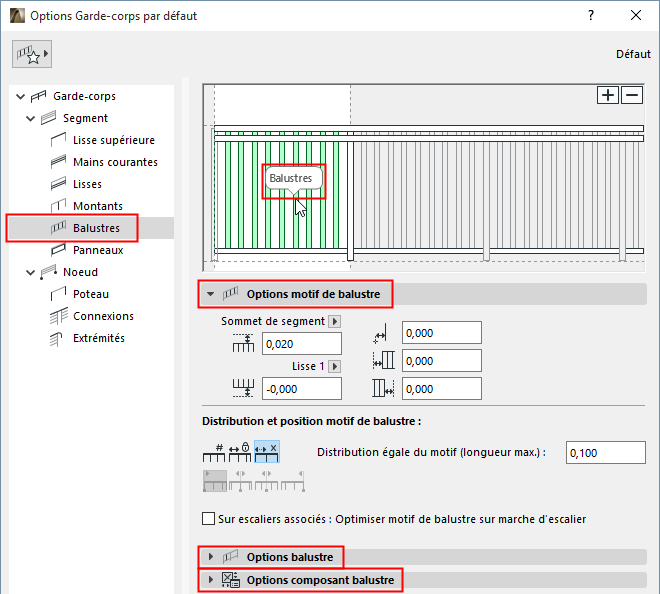
Ajouter un composant dans l'éditeur de motif
Pour ajouter un composant de garde-corps dans l'éditeur de motif :
1.Sélectionnez le composant (par ex. mains courantes) dans l'arborescence
Remarque : Vous devez sélectionner un composant de garde-corps spécifique et non la page Segment.
2.Cliquez sur le signe Plus.
3.Faites glisser le symbole qui apparaît à sa place dans l'éditeur de motif.
4.Cliquez pour les placer.
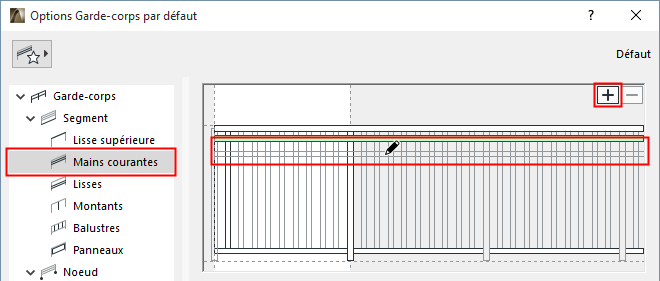
Exemple : Ajouter un montant dans l'éditeur de motif
1.Sélectionnez Montants dans l'arborescence.
2.Cliquez sur le signe Plus, puis faites glisser le symbole de montant qui apparaît à sa place dans l'éditeur de motif.
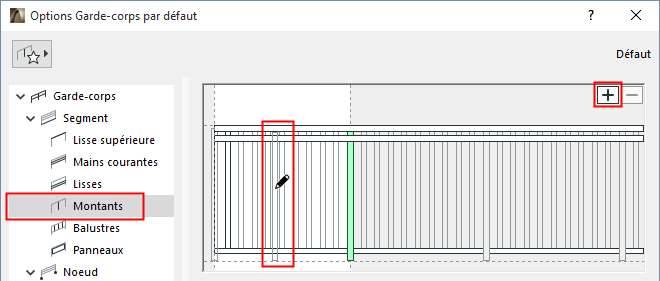
Supprimer un composant dans l'éditeur de motif
Pour supprimer un composant dans l'éditeur de motif :
Sélectionnez-le dans le motif et procédez de l'une des manières suivantes :
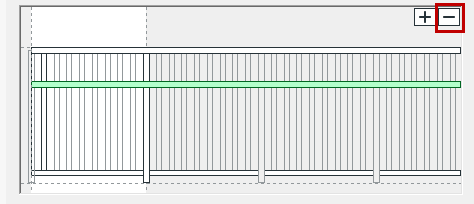
•Cliquez sur le signe Moins.
•Choisissez Supprimer
•Appuyez sur la touche Arrière
Le motif s'étend jusqu'au dernier poteau de droite à l'intérieur de la surface blanche de l'éditeur de motif.
Pour modifier la longueur du motif, sélectionnez le montant et ajustez la valeur Distance par rapport à précédent dans les réglages en-dessous.
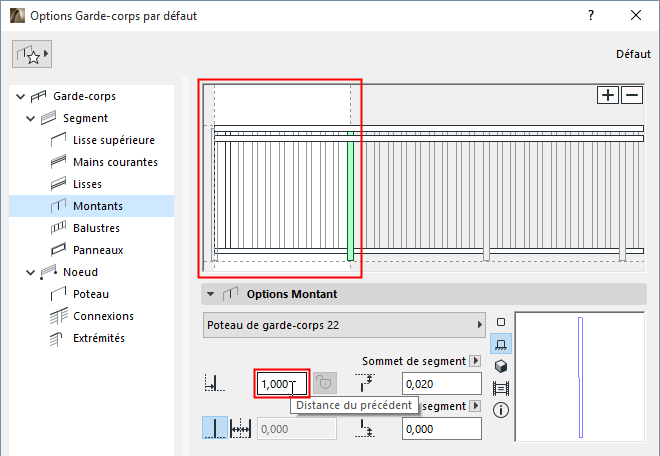
Longueur de motif
Pour plus d'informations sur les Montants, voir Options montant (outil Garde-corps).
Convertir motif en longueur de segment
Pour un garde-corps placé :
Sélectionnez le garde-corps et choisissez la commande Convertir motif en longueur de segment dans la palette contextuelle.
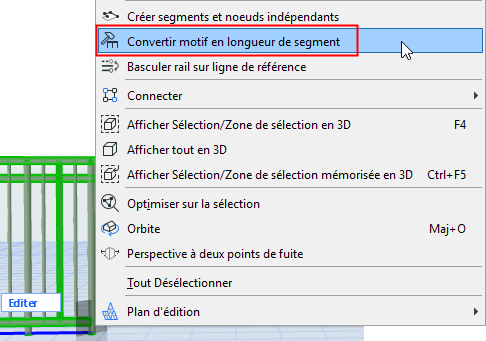
Vous pouvez également optimiser la longueur du motif sur la largeur de la marche d'escalier :
Garde-corps sur escaliers associés
•Définir longueur du motif selon un nombre spécifique de marches :